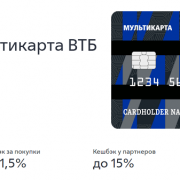Как привязать номер телефона к почте яндекс
Содержание:
- Пошаговая инструкция
- Добавление номера и изменение уже привязанного
- Способ 2. Если нет доступа к старому номеру телефона.
- Создание нового аккаунта
- Другие возможные обстоятельства
- Способ 2. Если нет доступа к старому номеру телефона.
- Самый простой выход
- Создание и настройка нового ящика
- Как сменить логин от Яндекс Почты
- Создание нового аккаунта на замену старой почте
Пошаговая инструкция
Начните с того, что откройте веб-страницу www.yandex.ru в любом установленном у Вас браузере. Затем щелкните по имени учетной записи.
 Шаг 2
Шаг 2
В открывшемся окошке нажмите «Паспорт».
 Шаг 3
Шаг 3
Следующим шагом щелкните строку «Мои номера телефонов».
 Шаг 4
Шаг 4
Возле сохраненного номера телефона нажмите кнопку «Заменить».
 Шаг 5
Шаг 5
Следующим шагом введите новый номер телефона и нажмите кнопку «Заменить».
 Шаг 6
Шаг 6
Следующим шагом введите код подтверждения, полученный в сообщении на ранее закрепленный номер. Затем введите пароль к Вашей учетной записи и нажмите кнопку «Подтвердить».
 Шаг 7
Шаг 7
Далее введите код подтверждения из сообщения, которое поставлено на новый номер и нажмите кнопку «Подтвердить».
 Шаг 8
Шаг 8
Защищенный номер изменен. Если информация оказалась Вам полезной – жмите Спасибо!
 Шаг 9
Шаг 9
Добавление номера и изменение уже привязанного
Помимо возможности сменить основной номер в Яндекс.Деньгах, система позволяет в любой момент добавить новый мобильный, который в дальнейшем также будет использоваться для платежных операций и восстановления доступа. Для этого потребуется сделать несколько шагов, а именно:
- На главной странице кошелька кликнуть по балансу счета и перейти на вкладку «Настройки».
- В открывшемся окне следует нажать на указанный номер, часть которого система предпочитает скрыть.
- Для продолжения замены потребуется получить разовый пароль, который придет на привязанный мобильный или представить аварийный код.
Способ 2. Если нет доступа к старому номеру телефона.
Данный способ будет актуален тем пользователям, которые по каким-то причинам не имеют доступа к ранее зарегистрированному в Яндекс.Почта номеру телефона. Для начала перейдите на сайт yandex.ua и кликните левой кнопкой мыши по имени Вашего аккаунта.
Шаг 10
Щелкните пункт «Паспорт».
Шаг 11
В блоке «Номера телефонов» нажмите строку «Редактировать».
Шаг 12
Теперь жмем кнопку «Заменить».
Шаг 13
Но этом этапе будет задан вопрос доступен ли Вам ранее закрепленный к аккаунту номер телефона, где необходимо выбрать ответ «Нет». Для этого левой кнопкой мыши щелкните кнопку в окошке (номер 1 на фото примере). Далее введите новый номер телефона и нажмите кнопку «Заменить».
Шаг 14
Теперь необходимо ввести код подтверждения, который буден отправлен сообщением на указанный новый номер телефона. Далее укажите пароль к аккаунту и щелкните кнопку «Подтвердить».
Шаг 15
Изменения в аккаунте сохранены, а номер телефона будет заменен через 30 дней.
Самый простой способ — не изменить электронную почту, используемую в данный момент, а зарегистрировать новую. Если у вас нет в профиле большой базы контактов, вы не ведёте деловые переговоры, потратьте несколько минут на заполнение формы и начните «с чистого листа». От этой радикальной процедуры вы ничего не потеряете, а только приобретёте.
Впрочем, есть и другие методы.
Например: 1. У вас есть ящик A, в котором вы желаете, но не можете сменить логин, и ящик B — новый или раннее зарегистрированный, в котором вас всё устраивает (в частности, адрес).
2. Имея в руках инструмент под названием «переадресация», вы можете:
- Схема №1: в ящике B настроить получение писем с ящика A.
- Схема №2: в ящике А включить переправку на ящик B.
- Схема №3: в ящике A при отправке письма указывать адрес ящика B.
Возможно, сейчас у вас уже возник вопрос: «А как же адресаты (отправители) писем, с которыми вы ведёте переписку? Они ведь нового адреса не знают».
Преимущества использования переадресации в контексте данной задачи состоит в том, что вы «плавно» перейдёте на новый ящик без потери контактов, имеющихся в старом. И вам не придётся, как говорится, в один присест оповещать всех адресатов о смене логина.
Разобравшись с данной концепцией, давайте попробуем применить её на практике — в аккаунтах популярных почтовых сервисов.
В сервисе Google можно задействовать схему переадресации №3 (см. выше):
1. В профиле клацните значок «Шестерёнка».
2. В панели выберите «Настройки».
3. Клацните вкладку «Аккаунты и импорт».
4. В графе «Отправлять письма, как» нажмите «Добавить другой свой адрес… ».
6. Введите пароль, клацните опцию «Добавить аккаунт».
Примечание. Для безопасного обмена данными выберите тип соединения SSL.
7. Авторизуйтесь в подключённом ящике в новой вкладке. Дождитесь письма с Gmail. Затем в его тексте скопируйте верификационный код.
8. В дополнительной панели Gmail наберите полученный код, щёлкните «Подтвердить».
9. Вернитесь на вкладку «Аккаунты и импорт». Здесь вы можете сделать дополнительные настройки отправки:
- с адреса, на который отправлено письмо;
- c адреса, используемого по умолчанию.
10. Сохраните настройки (кнопка внизу страницы).
11. Теперь при отправке сообщения вы можете указывать адрес не основного аккаунта, а прикреплённого:
- кликните «Написать»;
- в графе «От» выберите в списке другой логин;
- оформите и отправьте сообщение.
1. Авторизуйтесь в сервисе. Перейдите на страничку — https://e.mail.ru/settings/filters.
2. Клацните «Добавить переписку».
3. Введите адрес ящика, на который необходимо отправлять полученную корреспонденцию.
1. В аккаунте кликните «Добавить ящик». Он находится в панели по левую сторону от списка писем.
3. Нажмите «Включить сборщик».
4. Создайте метку для писем, пришедших с прикреплённого ящика. Например, с «Mail.ru»:
- кликните окошко «присваивать… метку» (первая опция в списке);
- укажите название и выберите цвет в плиточной палитре;
- кликните «Создать метку».
5. При необходимости воспользуйтесь дополнительными опциями: «… пометить старые письма», «скопировать адреса… ».
6. Чтобы завершить настройку сборщика, нажмите «Сохранить изменения».
Оставайтесь всегда на связи с новым логином!
Видео по теме:
https://youtube.com/watch?v=7NdgO6yDlL4
Как отправлять письма по электронной почте Mail.ru
При некоторых обстоятельствах у вас как у владельца электронного почтового ящика может возникнуть необходимость произвести смену адреса аккаунта. В этом случае можно поступить несколькими методами, отталкиваясь от базовых возможностей, предлагаемых используемым почтовым сервисом.
Создание нового аккаунта
Поскольку пользователю понадобится зарегистрировать новый почтовый ящик, то ему нужно выйти из действующей учетной записи. Для этого необходимо нажать на кнопку «Выйти из сервисов Яндекса», которая расположена справа в верху страницы, а затем нажать «Завести почту».
Дальнейший порядок действий будет следующим:
- На открывшейся странице необходимо заполнить поля личной информацией владельца почтового ящика.
- Выбрать из предложенных сервисом либо придумать самостоятельно идентификатор (логин), который будет использоваться для входа в почту от , а также для авторизации в других ресурсах сервиса.
- Придумать пароль, открывающий доступ к создаваемой учетной записи. Желательно, чтобы он содержал буквенные и цифирные символы, поскольку такой пароль труднее подобрать мошенникам.
- Указать номер сотового телефона, с помощью которого можно будет восстановить пароль, в случае необходимости. И также указанный номер может использоваться в качестве резервного логина. Если владелец электронной почты не хочет указывать номер, он может отказаться от этого и воспользоваться контрольным вопросом, при ответе на который ему будет восстановлен доступ к учетной записи.
- Последний шаг – ввод символов, указанных на картинке и согласие на условия соглашения с пользователем. Нажать кнопку «Зарегистрироваться».
Другие возможные обстоятельства
Как видите, изменить номер мобильного совсем не сложно, однако стоит учесть то, что в этот раз мы рассмотрели ситуацию, когда нам доступны оба номера телефона. Если же вы не имеете доступ к старому номеру, а это бывает в случае кражи или потери телефона, то придется несколько сложнее.
Лучше всего заняться восстановлением старого номера. Это менее проблематично, нежели открывать новый аккаунт, ведь придется снова и проверок.
В случае если номер мобильного был безвозвратно утерян и вы совсем забыли о таком нюансе, как привязка его к вашему Яндекс кошельку, это существенно усложнит процедуру изменения номера телефона.
Всем известно, насколько важную роль в Рунете играет Яндекс с его великим множеством полезных сервисов и вспомогательных систем/служб. К примеру, мы всё чаще используем услуги:
— Яндекс.Метрики; — Яндекс.Почты; — Яндекс.Денег; — Яндекс.Поиска; — Яндекс.Маркета и др.
А поскольку наиболее полноценной защитой личных данных пользователя считается SMS-подтверждение, то актуальность мобильного номера телефона приобретает особенную важность. При помощи SMS производятся практические все:. Электронные платежи; восстановительные работы; отладка доступа; вход в закрытые отделы сервисов и служб и т.д
Электронные платежи; восстановительные работы; отладка доступа; вход в закрытые отделы сервисов и служб и т.д.
Но как быть, если украли/потерял старый телефон или сменил номер телефона на другой? В этом случае обязательно внести соответствующие правки в личном кабинете Яндекса, чтобы избежать любых возможных проблем..
И рассмотрим следующие варианты:
1. На руках имеются обе сим-карты (и старая и новая). 2. На руках имеется только новая сим-карта (старая утеряна или сломалась).
Как поменять номер телефона в Яндексе: пошаговая инструкция
1. Для того, чтобы сменить номер телефона в Яндексе, необходимо обязательно войти в личный кабинет пользователя с помощью секретного Логина и Пароля. Если на данном этапе возникают какие-либо сложности, нужно воспользоваться системой восстановления доступа Яндекса, следуя простым и понятным инструкциям по восстановлению пароля.
3. Здесь видим свой старый номер телефона и кликаем изменить. В открывшемся поле вводим новый телефонный номер, который желаем привязать к службам Яндекса.

4. Нажав «ПРОДОЛЖИТЬ», попадаем на страницу с подтверждением телефонных номеров и здесь поступаем двумя путями:
4.1. Если имеются обе симки, то остается ввести в пустые поля формы:
— Код подтверждения старого номера; — Код подтверждения нового номера телефона; — Пароль от кабинета Яндекса.

4.2. Если имеется только новый номер телефона, в форму вводим:
— Код подтверждения нового номера телефона; — Пароль от Яндекса.

В любом случае необходимо проверить входящие SMS на обоих сим-картах, не спеша жать на подтверждение. Ведь лучше лишний раз убедиться в правильности введенных данных, и только потом кликать: «Подтвердить» новые номера.

5. Как видно, старый телефонный номер теперь заменен новым и все последующие операции в системе и сервисах Яндекса уже будут проводиться с его участием!
Вот так несложно и легко старый телефонный номер в Яндексе заменяется новым номером без малейших проволочек и волокит
Кстати, по мнению автора сайт не стоит пренебрегать столь важной и ответственной процедурой — как только заводите новую сим-карту — обязательно изменяйте собственные контактные данные во всех службах и сервисах, которыми пользуетесь в Сети. Это первоочередная мера безопасности, способная защитить ваш личный профиль от взломов и других неприятностей
Так что — не забываем проверять актуальность номера телефона! А в случае пропажи телефона, ОБЯЗАТЕЛЬНО вносим правки в сервисах Яндекса и меняем старые пароли новыми. Только так можно обеспечить безопасность аккаунта и защиту от взломов вашего кабинета.
Здравствуйте дорогие собеседники! Наверное, каждый знает, какой бедой может обернуться . С одной стороны – это совсем не страшно, в современном мире контакты поддаются восстановлению, а вот с другой, намного страшнее, что делать, если данный номер прикреплен к виртуальному кошельку?
Как спасти свои средства и как изменить номер телефона в яндекс деньги? Постараюсь помочь разобраться с вашими проблемами, и рассказать, как исправить ситуацию.
Способ 2. Если нет доступа к старому номеру телефона.
Данный способ будет актуален тем пользователям, которые по каким-то причинам не имеют доступа к ранее зарегистрированному в Яндекс.Почта номеру телефона. Для начала перейдите на сайт yandex.ua и кликните левой кнопкой мыши по имени Вашего аккаунта.
 Шаг 10
Шаг 10
Щелкните пункт «Паспорт».
 Шаг 11
Шаг 11
В блоке «Номера телефонов» нажмите строку «Редактировать».
 Шаг 12
Шаг 12
Теперь жмем кнопку «Заменить».
 Шаг 13
Шаг 13
Но этом этапе будет задан вопрос доступен ли Вам ранее закрепленный к аккаунту номер телефона, где необходимо выбрать ответ «Нет». Для этого левой кнопкой мыши щелкните кнопку в окошке (номер 1 на фото примере). Далее введите новый номер телефона и нажмите кнопку «Заменить».
 Шаг 14
Шаг 14
Теперь необходимо ввести код подтверждения, который буден отправлен сообщением на указанный новый номер телефона. Далее укажите пароль к аккаунту и щелкните кнопку «Подтвердить».
 Шаг 15
Шаг 15
Изменения в аккаунте сохранены, а номер телефона будет заменен через 30 дней.
Вы можете привязать номер своего мобильного телефона к учетной записи Яндекса, чтобы дополнительно защитить ваш аккаунт, а также получать оповещения от сервисов Яндекса. Яндекс.Паспорт позволяет привязать к аккаунту несколько телефонных номеров, но только один из них может быть защищенным: с помощью такого номера можно восстановить доступ, если вы забыли пароль или ваш аккаунт был взломан.
Защищенный номер также можно использовать вместо логина при входе на Яндекс.
- Привязать номер телефона
- Поменять номер телефона
- Удалить номер телефона
Все телефоны, которые вы указали на Яндексе, перечислены на странице .
Самый простой выход
При регистрации в платёжной системе, решая вопрос, как привязать телефон к сервису, многие указывают более одного телефона. В дальнейшем, если нет возможности подтверждать код с помощью основного девайса, можно запросить шифр на дополнительный. При создании Яндекс кошелька потенциальным клиентам предлагается ввести в одно из окошек кодовое слово. Если его помнить, замена может быть произведена при его вводе в процессе изменения настроек. Проблема в том, что пользователи забывают словесный код
Внимание: привязываемый телефон не может быть городским, так как на него не будут поступать отправляемые сервисом SMS
Создание и настройка нового ящика
Мы рассмотрели все варианты изменения почтового ящика в сервисе Mail.ru. Если эти функции вас не устраивают, переходите к регистрации нового профиля.
Регистрация
Первый шаг – создание новой учетной записи. Процедура выполняется следующим образом:
- Зайдите на сайт https://mail.ru/ и под формой для авторизации нажмите ссылку «Создать почту».
- Перед вами появится форма для заполнения. Необходимо ввести имя, фамилию, указать пол и дату рождения.
- Затем следует вписать новый логин и пароль. Логин и будет являться именем аккаунта, а также почтой. Заметьте, что при регистрации также можно сменить доменное имя с mail.ru на один из трех вариантов.
- Затем укажите личный мобильный номер. Если у вас его нет, придется ввести сторонний электронный адрес. Контактные данные нужны обязательно, поскольку с их помощью осуществляется восстановление доступа к почте.
- В завершение нажмите «Зарегистрироваться».
После регистрации вам будет доступен весь функционал ящика. При желании сменить личные данные в настройках, как описано выше в инструкции.
Смена адреса почты при авторизации
Поскольку почта теперь новая, нужно изменить сведения о ней в памяти браузера, чтобы не вводить логин и пароль при каждой авторизации. Для этого при первом входе соглашайтесь на предложение о сохранении данных в менеджере паролей. В результате при вводе логина и пароля в списке появится еще один вариант. Теперь разберемся, как удалить старую почту из памяти обозревателя. Рассмотрим процедуру на примере популярного Google Chrome:
- Запустите браузер и откройте меню. Выберите пункт «Настройки».
- В блоке «Автозаполнение» выберите «Пароли».
- В списке найдите аккаунт Mail.ru и через дополнительное меню кликните на «Удалить».
Теперь снова вернитесь на главную страницу https://mail.ru/ и начните вводить логин. В списке сохраненных данных останется только новая почта.
Импорт и экспорт контактов
Итак, теперь у вас есть почтовый ящик с новым аккаунтом, но все письма и контакты остались на прежнем аккаунте. К тому же все знакомые и коллеги по-прежнему будут отправлять сообщения на старую почту. Вы можете сообщить им новый ящик и сделать массовую рассылку. Но есть и альтернативный вариант – перенос контактов, сбор почты и переадресация писем. С помощью этих опций вы сможете максимально комфортно «переехать» на новый адрес без потерь. Начнем с переноса контактов:
- Откройте сайт и авторизуйтесь со старой почты. Зайдите на главную страницу в Майле.
- Перейдите во вкладку «Контакты». Через дополнительное меню выберите пункт «Экспорт контактов».
- Выберите один из трех форматов и сохраните файл на жесткий диск.
Теперь нужно переходить ко второй части:
- Выйдите со старого аккаунта и авторизуйтесь с помощью новой учетной записи.
- Снова откройте «Контакты», но теперь в меню выберите вариант «Импорт … ».
- Укажите местоположение файла, который сохранили ранее. Завершите процедуру импорта.
Готово! Теперь на новом почтовом ящике появились все контакты, с которыми вы взаимодействовали в рамках прошлого аккаунта. Вам не придется вручную переписывать все имена и адреса.
С помощью описанного метода также можно перемещать контакты не только в рамках Mail.ru. Вы можете сохранить информацию в файл определенного формата, а затем использовать в других сервисах, а также на мобильных устройствах с iOS или Android.
Сбор почты с других ящиков
- Зайдите в почту с нового аккаунта и откройте раздел настроек с помощью меню в правом верхнем углу.
- Откройте вкладку «Почта из других ящиков». Здесь необходимо вписать логин и пароль старого профиля и кликнуть на «Добавить ящик».
- После этого на первый аккаунт поступит письмо со ссылкой, по которой нужно перейти для подтверждения операции. Спустя некоторое время начнется перенос всех писем и сообщений в новую почту.
Пересылка писем на новую почту
Третья опция от Mail.ru, предусмотренная для более комфортного перехода к новому адресу, представляет собой переадресацию входящих писем. В настройке этой функции также нет ничего сложного. После включения пользователи смогут писать вам на старый адрес, а получать входящие сообщения вы будете уже на новый аккаунт. Функция настраивается следующим образом:
Как сменить логин от Яндекс Почты
Давайте рассмотрим несколько альтернативных вариантов смены логина и почтового адреса в Яндексе.
Вариант 1: Изменить персональные данные
Если причины смены адреса заключается в попытке сменить в нём фамилию, то её можно прописать в персональных данных. В таком случае при отправлении письма получатель будет видеть ваши личные данные, в которых вы указали имя и фамилию. Заполняются эти данные следующим образом:
- Кликните по иконке шестерёнки в верхней части экрана. Из предложенных пунктов настройки выберите «Личные данные, подпись, портрет».

Здесь, в строке «Ваше имя» вы можете задать свои имя и фамилию, которые будут указываться в письме.

Изменения применяться автоматически.
Если же вам нужно, чтобы и в сервисах Яндекса использовалось ваше имя, то его придётся установить/сменить через Яндекс Паспорт, но и в таком случае адрес электронной почты останется прежним.
- Кликните в верхней части интерфейса почты на миниатюру вашей главной фотографии. Из контекстного меню выберите «Управление аккаунтом».

Вас перебросит на страницу Яндекс Паспорта. Здесь воспользуйтесь ссылкой «Изменить персональную информацию».

В окошке персональной информации вы можете сменить имя и фамилию, а также некоторые другие данные.
Не забудьте сохранить внесённые изменения.

Вариант 2: Задать другое доменное имя
Электронный адрес можно немного сократить за счёт изменения доменного имени, которое пишется после символа собаки «@». Однако данные, которые стоят перед «@» изменить не получится.
- Кликните в верхнем меню по иконке настроек. Перейдите в раздел «Личные данные, подпись, портрет».
- В блоке «Отправлять с адреса» выберите подходящий домен из представленных.

Вариант 3: Создать дополнительный почтовый ящик
Вы можете создать дополнительный почтовый ящик с нужным вам адресом и привязать его к своему основному.
- Кликните по миниатюре вашей главной фотографии и выберите из контекстного меню пункт «Создать нового пользователя».
- Здесь воспользуйтесь кнопкой «Зарегистрироваться» или войдите с помощью одной из представленных социальных сетей.
- Заполните форму регистрации в соответствии с теми параметрами, которые желаете видеть в новом профиле.
- Номер телефона указывать необязательно, особенно, если создаёте дополнительный аккаунт. Вместо этого воспользуйтесь ссылкой «У меня нет телефона».
- Если вы отказались вводить номер телефона, то вам нужно будет выбрать контрольный вопрос и записать на него ответ. Также потребуется переписать проверочный код от Яндекса.
- Нажмите кнопку «Зарегистрироваться» после того, как заполните все поля.

Теперь для быстрого переключения между аккаунтами просто кликните по миниатюре главной фотографии и выберите из выпадающего меню нужный профиль.
К сожалению, смена личных данных или регистрация дополнительного профиля – это всё, что вы можете сделать. Сменить сам электронный адрес в Яндекс Почте невозможно.
Создание нового аккаунта на замену старой почте
Мы рассмотрели все варианты изменения и настройки почты, которые предлагаются сервисом Яндекс. Если это вас не устраивает, то придется регистрировать абсолютно новый аккаунт. Чтобы пользователям было удобно переходить с одного ящика на другой, компания предусмотрела функции переадресации и копирования всех данных.
Регистрация
Сначала создаем новый профиль. Для этого нужно сделать следующее:
- Откройте ссылку https://yandex.ru/ и кликните «Завести почту».
- Укажите данные для регистрации. К ним относятся имя, фамилия, уникальный логин, пароль и номер мобильного телефона.
- Кликните «Зарегистрироваться».
Новый логин должен быть уникальным. Кроме этого, мы настоятельно рекомендуем не использовать один и тот же пароль для двух разных почтовых ящиков.
Изменение почты при входе на сайт
- Зайдите в обозреватель и откройте настройки.
- Найдите раздел «Интерфейс» и откройте «Сохраненные данные».
- Во вкладке «Пароли» отметьте пункт с логином и паролем от почты Яндекс и нажмите «Удалить».
Теперь нужно перейти на https://yandex.ru/ и войти в почту. При вводе новых данных появится меню, в котором нужно выбрать вариант «Сохранить в браузере». Теперь при последующей авторизации вам не придется вводить логин и пароль заново.
Переадресация входящих писем
Итак, теперь вы изменили название почтового ящика с помощью регистрации нового аккаунта. Однако Яндекс предлагает опции, которые позволяют сделать использование нового адреса более комфортным. Вы можете оформить переадресацию писем. Это значит, что все сообщения, отправленные на старый адрес, будут автоматически приходить к вам. Переадресация настраивается следующим образом:
- Зайдите на сайт Яндекс, авторизуйтесь в Email и откройте меню кнопкой с иконкой шестеренки.
- Выберите вариант «Правила обработки писем».
- Нажмите кнопку «Создать правило».
- В первой строке нужно выбрать применение ко всем письмам с вложениями и без них. Затем в строке «Если» укажите «От кого» и «Содержит». В пустом поле введите адреса, письма от которых будут пересылаться.
- Затем поставьте галочку в пункте «Переслать по адресу», укажите новый ящик и нажмите «Создать правило».
Альтернативный вариант: зарегистрировать новый профиль и сообщить электронную почту всем, кто переписывается с вами. В Яндексе можно сделать массовую рассылку с единым предупреждением, поэтому вы не потратите много времени.
Сбор писем на новый аккаунт
Еще одна функция от Yandex позволяет перенести все письма. Выполните процедуру с помощью представленного руководства:
- Авторизуйтесь с помощью нового аккаунта и через шестеренку откройте меню. Выберите вариант «Сбор почты с других ящиков».
- Теперь впишите старый Email, на котором находятся все письма. Укажите пароль. Нажмите «Включить сборщик».
- После этого появится сообщение о том, что сбор начнется в течение 10 минут. На данной странице вы можете выбрать дополнительные параметры. Введите пароль от старого аккаунта и сохраните изменения.
В разделе «Подключенные ящики» появится позиция с привязанным аккаунтом. С помощью кнопки вы можете включать и отключать синхронизацию.
Перенос контактов
Еще одна опция Яндекса позволяет перенести контакты почтового адреса. Для этого нужно сначала сохранить данные в файл и открыть его с помощью нового аккаунта. Подробнее данная процедура расписана ниже:
1. Сначала авторизуйтесь со старого аккаунта и через меню настроек откройте раздел «Контакты».
2. Теперь нажмите кнопку «Сохранить контакты в файл». На ПК загрузится файл в формате VCF.
3. Теперь авторизуйтесь с нового аккаунта и также откройте вкладку с контактами. Нажмите «Загрузить контакты из файла».
4. Нажав кнопку «Выбрать файл», укажите местоположение abook.vcf.