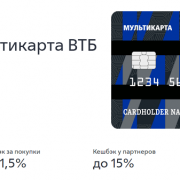Почему не создается учетная запись apple id? основные ошибки!
Содержание:
- Как зарегистрировать аккаунт другой страны
- Варианты создания
- Регистрация на Айфоне
- Для чего нужен iTunes в айфоне
- Распространенные проблемы при регистрации Apple ID
- Возможные проблемы и решения
- Регистрация через iTunes
- Зачем нужна учётная запись iPhone
- Регистрация Apple ID с Iphone – пошаговая инструкция
- Разбираемся с Mac App Store
- Как установить iTunes
- Как зарегистрировать Apple ID на компьютере?
- Создаем ID
- Авторизация
- Как зарегистрироваться
- Как изменить страну и язык в App Store через iTunes
- Как обновить iTunes в среде Windows
- Зачем создать английскую, американскую, австралийскую, новозеландскую учетную запись?
- Как зарегистрировать Apple ID без привязки банковской карты или номера телефона?
Как зарегистрировать аккаунт другой страны
Иногда пользователи могут сталкиваться с тем, что некоторые приложения дороже в родном магазине, чем в Store другой страны, или вовсе отсутствуют. Именно в таких ситуациях и может потребоваться регистрация Apple ID другой страны.
- К примеру, вы хотите зарегистрировать американский Apple ID. Для этого вам потребуется запустить на компьютере iTunes и, при необходимости, выйти из своего аккаунта. Выберите вкладку «Учетная запись» и пройдите к пункту «Выйти» .
Перейдите к разделу «Магазин». Прокрутите к самому концу страницы и кликните в правом нижнем углу по иконке с флагом.
На экране отобразится список стран, среди которых нам требуется выбрать «United States» .
Вас перенаправит в американский магазин, где в правой области окна вам потребуется открыть раздел «App Store» .
Опять же, обратите внимание на правую область окна, где расположился раздел «Top Free Apps». Среди них вам потребуется открыть любое приглянувшееся приложение
Щелкните по кнопке «Get». чтобы приступить к загрузке приложения.
Поскольку для скачивания требуется войти в аккаунт, на экране отобразится соответствующее окно. Щелкните по кнопке «Создать новый Apple ID» .
Вас перенаправит на страницу регистрации, где вам потребуется щелкнуть по кнопке «Continue» .
Поставьте галочку около лицензионного соглашения и щелкните по кнопке «Agree» .
На странице регистрации, прежде всего, вам потребуется указать адрес электронной почты. В данном случае лучше не использовать почтовый аккаунт с российским доменом (ru ), а зарегистрировать профиль с доменом com. Оптимальное решение – создание почтового аккаунта Google. Строкой ниже дважды введите надежный пароль.
Ниже вам потребуется указать три контрольных вопроса и дать на них ответы (естественно, на английском языке).
Укажите свою дату рождения, при необходимости, снимите галочки с согласия на рассылку, а затем кликните по кнопке «Continue» .
Вас перенаправит на страницу привязки способа оплаты, где вам потребуется установить отметку на пункте «None» (если вы привяжете карту российского банка, вам может быть отказано в регистрации).
На этой же странице, но чуть ниже, вам потребуется указать адрес проживания. Естественно, это не должен быть российский адрес, а именно американский. Лучше всего взять адрес какого-либо учреждения или отеля. Вам потребуется указать следующую информацию:
- Street – улица;
- City – город;
- State – штат;
- ZIP Code – индекс;
- Area Code – код города;
- Phone – телефонный номер (требуется прописать последние 7 цифр).
Например, через браузер мы открыли карты Google и сделали запрос отелей Нью-Йорка. Открываем любой приглянувшийся отель и видим его адрес.
Значит, в нашем случае заполняемый адрес будет выглядеть следующим образом:
- Street – 27 Barclay St;
- City – New York;
- State – NY;
- ZIP Code – 10007;
- Area Code – 646;
- Phone – 8801999.
Заполнив все данные, щелкните в правом нижнем углу по кнопке «Create Apple ID» .
Система сообщит о том, что на указанный адрес электронной почты поступило подтверждающее письмо.
В письме будет содержаться кнопка «Verify now». нажатие по которой завершит создание американского аккаунта. На этом процесс регистрации завершен.
Это все, что хотелось бы рассказать о нюансах создания нового аккаунта Apple ID.
Мы рады, что смогли помочь Вам в решении проблемы.
В свою очередь, Вы тоже можете нам помочь. даже незначительно.
Варианты создания
Учетную запись можно создать как с самого устройства — через встроенный сервис, так и с помощью компьютера, используя оригинальное приложение iTunes. Ничего сложного нет ни в одном, ни в другом варианте. Главное, чтобы был доступ к устойчивому интернету, и немного времени на рутинную процедуру регистрации.
1. Для того, чтобы создать прямо с устройства учетную запись можно воспользоваться одним из двух путей:
в первом случае — Вы проходите стандартную регистрацию, с указанием данных платёжных карт,
во втором – можно обойтись без них.
Данные карт вносятся теми, кто хочет в дальнейшем приобретать софт в App Store, если Вы не намерены этого делать – используйте второй метод. Итак:
— При стандартной регистрации – войдите в настройках смартфона во вкладку — iTunes Store, App Store, и выберите в ней – Создать новый Apple ID.
— Во втором случае — зайдите в App Store, найдите там любое бесплатное приложение, скачайте и установите его на iPhone (это крайне важно, если вы хотите зарегистрироваться без указания данных платёжных карт). При этом высвечивается окошко с предложением войти под существующей, или создать новую учетную запись
Выберите второй вариант.
Дальнейшие действия схожи в обоих случаях. Вам будет предложено выбрать страну, если Вы живете на территории СНГ – лучше ставьте Россию, т.к. для русскоязычного населения намного больше различных программных предложений и иного контента. (В случае «подвязывания» платёжных карт к аккаунту, выбирайте свою страну, так как карта эмитируется в определённой платёжной системе, на которую и настраиваются автоматически сервисы App Store)
Затем ознакомляемся и принимаем традиционные пользовательские соглашения.
После этого, в зависимости от того, какой метод Вы выбрали, появится окно для внесения сведений об оплате с тремя способами платежей (в первом случае), или со строкой «Нет» под ними (во втором). Введите все необходимые данные.
Нажмите по завершении кнопку – Далее. Все, Вам удалось завести свою
учетную запись.
После этого обязательно зайдите в почтовый ящик, указанный вами при регистрации. Проверьте, есть ли входящие от Apple, с предложением о необходимости подтверждения Apple ID, и перейдите по присланной ссылке. Готово!
2.Вы можете сделать учетную запись и через iTunes, и так же — с указанием данных о картах или без них.
Войдите в меню программы и выберите вкладку справа — iTunes Store. (Если не хотите вносить карту – выбирайте любое бесплатное приложение магазина для скачивания, и заходите в меню через него)
Дальше всё стандартно для обоих методов.
Система автоматически направит Вас в поле входа — через существующую, или предложит создать новую запись Apple ID – этот пункт и выбирайте.
После подтверждения условий пользования Вам будет нужно внести регистрационные данные.
Опять же, честно вносите всю персональную информацию о себе, чтобы потом иметь возможность всё восстановить при необходимости. Запишите ответы на контрольные вопросы, дабы не ломать голову над ними в любой непредвиденной ситуации.
Следующее окно предложит Вам ввести платёжные данные по картам.
Если Вы заходили через бесплатное приложение, строка со способом оплаты у Вас будет выглядеть так:
Как видим, создание Apple ID не отнимет у Вас много времени, и его вполне осилит даже неопытный пользователь. После этого Вам станет доступен разнообразнейший контент — из богатого магазина приложений, подобным мало кто из конкурентов может похвастаться. Множество программ в нём — бесплатны, или стоят чисто символически. Вы сможете качать их прямо на айфоне – через iCloud, или загружать через компьютер — с помощью iTunes.
Также Вы получаете доступ к бесплатному месту в облачном хранилище iCloud, из которого в любое время можно взять нужную информацию, или сделать актуальную копию данных. Причём копии в iCloud создаются автоматически (если Вы, конечно, активируете эту функцию).
Теперь Вы сможете активировать беспрецедентную функцию безопасности «Найти айфон», которая делает гаджет не привлекательным для похитителя, т.к. превращает его в «кирпич», стоит только удалённо инициировать этот режим. С его помощью можно заблокировать и стереть личные фото на устройстве, чтобы они не попали в руки преступника.
Для этого-то и нужна в айфоне эта своеобразная цифровая подпись владельца- Apple ID. Вы обеспечиваете себе одновременно и полноценное использование гаджета, и надёжную его защиту!
Регистрация на Айфоне
Подготовить учетную запись Эпл Айди можно и на телефоне (планшете и даже плеере), причем вариант одинаков для всех версий операционных систем iOS и смартфонов – и айфон 7, и айфон 6s в равных условиях: придется повторить несложный алгоритм действий и разобраться в мелких нюансах (регистрация происходит без карты и выбора географического местоположения – такую информацию разработчики давно не требуют):
Создается идентификатор с помощью раздела «Настройки» (ярлык по умолчанию доступен на рабочем столе в виде шестеренки) в категории «Пароли и учетные записи».

Тут разработчики из Apple предлагают хранить пароли от сайтов и программного обеспечения, проводить синхронизацию и подготавливать резервные копии.

В тех случаях, когда пункт «Учетные записи» пустует, нужно нажать на кнопку «Добавить» и приступить к регистрации.

Первый шаг – выбор сервиса. Вариантов масса – Exchange, Google, Yahoo, Outlook. На месте и iCloud, который и придется выбрать.
В появившемся меню откроется раздел с авторизацией, а в нижней части интерфейса отобразится кнопка «Создать Apple ID».
Дальнейшие действия уже стандартные, но с некоторыми нюансами.

Во-первых, придется выбрать дату рождения (в зависимости от указанного возраста могут быть заблокированы материалы для взрослых и статьи, рассчитанные на аудиторию 18+).
Во-вторых, указать имя и фамилию.

Затем определиться с выбором адреса электронной почты (на выбор – использование уже имеющегося варианта или же получение эксклюзивного бесплатного предложения от Apple).


Процедура официально завершена – доступ к облачным хранилищам и сервисам Apple появится автоматически.
Для чего нужен iTunes в айфоне
К базовым функциям, которые iTunes предлагает пользователям относят следующие пункты:
- организация медиатеки: навигация, импорт, запись;
- редактирование медиа-информации;
- приобретение медиа-файлов, музыки и видео.
На самом деле, функционал приложения довольно широк и представляет пользователям возможность не только воспроизводить медиа-данные и выполнять операции с ними, но и:
- просмотреть историю приобретений;
- купить новые приложения, прочие медиа-данные и развлекательный контент;
- получить доступ к iTunes Store;
- осуществить синхронизацию всех устройств, имеющихся у пользователя: смартфонов, планшетов, ноутбуков;
- создать резервную копию данных, чтобы не потерять их в процессе обновления программного обеспечения;
- сбросить настройки до заводских.
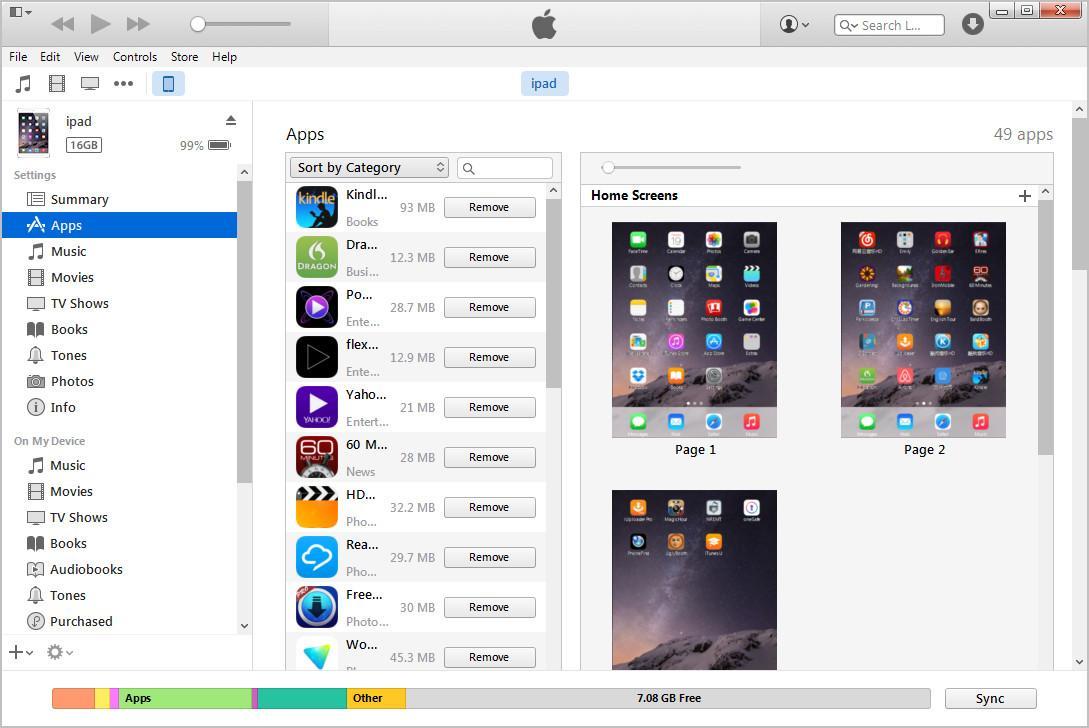
Рабочий стол программы iTunes, перечень категорий
Как уже было сказано, данное приложение открывает доступ к новым ресурсам. Что такое iTunes Store в айфоне? Это магазин мультимедийной информации, приложений и игр, музыки, видео и прочего контента. И к нему можно получить доступ только через iTunes. Но для начала – установить саму программу.
Распространенные проблемы при регистрации Apple ID
На самом деле их не так много, ведь процесс регистрации идентификатора достаточно прост, но наиболее распространены вот эти:
- Многие не хотят совершать покупки в App Store через кредитную карту или со счета мобильного телефона, а пользоваться только бесплатным контентом. Однако, почему-то без карточки у них не получается создать Apple ID. Если это Ваш случай, то внимательно читаем эту простую инструкцию.
- Существуют возрастные ограничения. Регистрировать учетную запись можно с 13-лет (никак не меньше) и то, в данном случае, только с согласия родителей. Полноценный Apple ID создается только при достижении 18-ти летнего возраста. Интересно, что в случае когда изначально был указан некорректный возраст, а потом, в ответ на предупреждение системы, дата рождения была сменена на другую, более «позднюю», зарегистрироваться все равно не удастся. Система будет упорно твердить — «вы еще не достигли установленного минимального возраста». Придется либо все удалять с гаджета и начинать заново, либо использовать компьютер для создания учетки. Поэтому здесь надо быть внимательным и с самого начала указывать возраст более 18-ти лет, чтобы не было лишних проблем.
- Логином Apple ID не могут являться следующие адреса электронных почтовых ящиков — @iCloud.com, @me.com. Создайте любую другую почту
- Также можно встретить подобное сообщение — «имя содержит недопустимые символы». В этом случае внимательно просмотрите, что вы вписываете в соответствующие поля. Например, почтовый ящик не может содержать русских букв в названии, а в имени и фамилии нельзя указывать цифры, точки и т.д
- Обязательно учитывать требования к паролю, он не должен быть слишком простым иначе регистрация не будет проходить. Более подробно об этом, плюс примеры корректного и правильного пароля, здесь
- Возможно, создание Apple ID не проходит по причине сбоя серверов активации. Такое случается не часто, но все-таки бывает. Как узнать все ли нормально с сервисами в данный момент?
Возможные проблемы и решения
Проблема может возникнуть только в том случае, если вы указали какие-то данные неверно. Например, поля, связанные с месторасположением, были заполнены некорректно, или электронная почта не соответствовала стране, указанной при регистрации, и на нее не дошло письмо с подтверждением аккаунта. Выход из всех этих ситуаций один — использовать другие, более правильные, данные для регистрации.
Если вы решили изменить страну, которая указана в вашем аккаунте Apple ID, по каким-то личным причинам, то у вас один выход — создать новый аккаунт. Сделать это можно через компьютер, телефон или планшет, при регистрации указав нужное вам государство. Проблем возникнуть не должно ни с чем, кроме как с пополнением баланса. Покупка в иностранном магазине может стать неразрешимой проблемой, если ни один из вышеперечисленных способов пополнения баланса вам не помог.
Регистрация через iTunes
ITunes – фирменный медиаплеер Apple, способный воспроизводить музыку и фильмы, взаимодействовать с iPhone, iPad, iPod Touch и Mac (передавать и копировать информацию), организовывать резервные копии, проводить точечную синхронизацию и помогать с обновлением операционной системы до актуальной версии.

Справится iTunes и с регистрацией Apple ID, главное, повторить несложный порядок действий:
В первую очередь медиаплеер придется загрузить с официального сайта (https://www.apple.com/ru/itunes/) (важно заранее проверить, какой адрес указан в поисковой строке – китайский аналог официального сервиса стоит немедленно обходить стороной)

Загрузка iTunes доступна для операционных систем Windows 32 и 64-бит. Какую версию устанавливать, можно узнать в «Свойствах» компьютера (нажать правой кнопкой на ярлык и вызвать выпадающее меню с указанным действием).

Информация появится в виде надписи в разделе «Тип системы».

Для загрузки дистрибутива iTunes нужно нажать на кнопку «Скачать», расположенную в правом верхнем углу.

А затем на случай, если в руках компьютер или ноутбук не с Windows 10, нажать на кнопку «Другие версии».

Последний этап – скачать подходящую версию и приступить к установке. Процесс интуитивный и стандартный. Можно смело нажимать на кнопку «Далее» до тех пор, пока медиаплеер не распакуется, не загрузит последние обновления и не предстанет в первозданном виде.

Если с подготовкой iTunes не возникло проблем, значит, пора переходить к главному – регистрации.

Тут важно найти кнопку «Учетная запись» в верхней части интерфейса и выбрать пункт «Войти»

После того как появится новая форма для входа, остается нажать на кнопку «Создать Apple ID» и приступить к уже знакомой процедуре передачи конфиденциальной информации.


После этого не обойтись без контрольных вопросов, фамилии, имени и отчества. Процедура регистрации практически не отличается от той, которая описана выше (схожая информация, обязательная процедура верификации с использованием адреса электронной почты). Единственное исключение – необходимость использовать не браузер, а отдельное программное обеспечение, которое придется загрузить, да еще и правильно выбрать версию.
И если iTunes не будет использоваться по назначению и не поможет с организацией медиатеки на компьютере, можно смело отметать подобный вариант и останавливаться на использовании метода через iCloud.
Зачем нужна учётная запись iPhone
Вне зависимости каким способом создается Apple ID, его можно использовать в любом сервисе Apple. Это позволяет владельцу телефона пользоваться всеми функциями устройства (скачивать программы, отслеживать местонахождение телефона, обновлять операционную систему, делать бэкап телефона, восстанавливать данные, использовать облачное хранилище Apple и тд).
Как говорилось выше она необходима для доступа к сервисам Apple, чтобы использовать все возможности телефона. Ниже перечислены основные из них.
Учетная запись Apple позволяет пользователю:
- Устанавливать софт из AppStore.
- Покупать музыкальные альбомы и видеофильмы в iTunes Store.
- Синхронизировать гаджет с iCloud.
- Находить утерянный смартфон с помощью опции «Найти iPhone».
В общем без Apple ID владелец iPhone не сможет использовать всю функциональность аппарата, которая обусловлена использованием огромного количества софта, доступного в магазине AppStore. Соответственно iPhone без игр и приложений – это стильный телефон звонилка, а не навороченный смартфон, которому по силам любые задачи.
Регистрация Apple ID с Iphone – пошаговая инструкция
Регистрация Apple ID с Iphone происходит следующим образом:
Берем Ваше устройство, разблокируем его и находим в меню значок App Store, нажимаем.
Выбираем любую бесплатную игру или приложение – установить
Внимание! Требуется именно бесплатное приложение.
Затем нам нужен пункт меню создать Apple ID.
Появится окно создания новой учетной записи. Видим выбор страны или региона, оставляем Россию.
«Положения и условия…» — просто принимаем.
Открывается окно ввода данных.
Немного уточнений:
- Обязательно вводите реально существующую электронную почту.
- Пароль необходимо придумать минимум из 8 символов: цифр, букв английского алфавита, и обязательно хотя бы одну заглавную букву. Запишите или запомните пароль!
- Возраст — нужно указать, что Вам не менее 18-ти лет. Если еще не достигли совершеннолетия — нагло врите.
Ну вот в принципе и все! Непонятно? Посмотри видео инструкция
Разбираемся с Mac App Store
Mac App Store представляет собой магазин приложений, которым могут пользоваться владельцы компьютеров Macintosh. Что же нужно, чтобы приобрести здесь какое-нибудь приложение? Чтобы попасть в магазин Mac App Store, следует обновить операционную систему на вашем компьютере до последней версии Snow Leopard. Всё это не займет у вас много времени, поскольку обновление весит совсем немного.

Вот примерно так, должен будет выглядеть Mac App Store, когда вы его запустите отдельным приложением. В магазине уже находится свыше тысячи программ и игр, и следует сказать, что среди них попадаются достаточно интересные. Это, конечно, не значит, что там нет откровенно бесполезных приложений, но они, слава богу, не составляют абсолютное большинство.
Тем, кто предпочитает скачивать бесплатные приложения, наверняка придется по душе список Top Free. В нем представлены самые популярные бесплатные приложения. Большая часть из них не отличается высокой функциональностью, но есть и достаточно качественные программы.
Благодаря Mac App Store вы сможете очень быстро и удобно установить приложения на свой компьютер. У магазина очень удобный интерфейс, позволяющей одним лишь нажатием на кнопку «Buy» установить приложение к себе в систему. Вам же не придется совершать никаких действий по установке приложений – они происходит автоматически и программа сразу появляется у вас в доке.

В Mac App Store вам открыт доступ, как к новым, так и к самым популярным приложениям от разработчиков Autodesk, Boinx, Ancestry.com для Mac. Такие программы как iMovie, iPhoto и GarageBand из знаменитого пакета iLife ’11 от Apple будут доступны по отдельности в Mac App Store, и их стоимость составит лишь 14,99 долларов за единицу. Приложения Keynote, Numbers и Pages из пакета iWork можно купить всего по 19,99 долларов. Aperture 3 – довольно мощный пакет приложений, используемый для организации и редактирования фотографий от Apple, теперь можно приобрести лишь за 79,99 доллара.
Чтобы совершить в этом магазине покупку, будет использоваться такой же идентификатор Apple ID, как и в App Store для iPhone и iPad. Если на вашем iTunes-счету есть «виртуальные деньги», то их можно использовать, чтобы приобрести в Mac App Store приложения.
Как установить iTunes
Видео о том как установить iTunes на Windows 10:
Айтюнс, как и любое другое приложение, устанавливается в среде Windows и Mac OS X стандартным образом, процесс ничем не отличается.
В зависимости от операционной системы и ее разрядности (32- или 64-битные), iTunes устанавливается отдельно на:
- Mac OS X;
- Windows (32-битная версия);
- Windows (64-битная версия).
iTunes совместима с Windows XP, Vista, Windows 7 и 8.
- Скачайте iTunes для вашей операционной системы с официального сайта Apple (прямые ссылки здесь).
- Перейдите в папку со скачанным установщиком iTunes. Файл с названием iTunesxx (где xx — версия iTunes) с расширением .exe (для Windows) и .dmg (для Mac OS X), запустите установщик и следуйте инструкциям программы установки.
- После установки потребуется перезагрузка компьютера.
Отдельно скачивать и устанавливать iTunes на iMac, Mac Pro, MacBook Air и Pro нет необходимости, по крайней мере на OS X Mavericks. Программа установлена в систему по умолчанию.
Как зарегистрировать Apple ID на компьютере?
Для того, чтобы приступить к регистрации Apple ID, вам понадобится установленная на компьютер программа iTunes.
Запустите iTunes, щелкните по вкладке «Учетная запись» и откройте пункт «Войти».

На экране отобразится око авторизации, в котором вам потребуется щелкнуть по кнопке «Создать новый Apple ID».

В новом окне щелкните по кнопке «Продолжить».

Вам необходимо будет согласиться с условиями, которые ставит перед вами Apple. Для этого поставьте галочку около пункта «Я знакомился с данными положениями и условиями и принимаю их», а затем щелкните по кнопке «Принять».

На экране отобразится регистрационное окно, в котором вам потребуется заполнить все поля. Надеемся, в данном окне у вас проблем с заполнением не возникнет. Как только все необходимые поля будут прописаны, щелкните в правом нижнем углу по кнопке «Продолжить».


Когда все данные будут успешно внесены, завершите заполнение регистрационной анкеты, щелкнув по кнопке «Создать Apple ID».

Создаем ID
Осуществляем запуск App Store на дисплее iOS – девайса и пользуемся разделом подборок, топ чартов либо поисковым. Это нужно для выбора софта свободного распространения
Важно выбрать приложение, за которое не требуется плата – так мы сформируем номер без привязки к банковской карточке. Если в будущем потребуется прикрепить карту, это можно будет легко сделать
А сейчас разберем самый простой метод. Итак, рядом с подобным софтом будет кнопка загрузки.
Щелкнуть по этой кнопке и выполнить инсталляцию.
Во всплывшем окошке выбрать элемент создания ID номера. Выбрать государство и щелкнуть по элементу «Далее». Согласиться с различными положениями и условиями от «яблочной» компании. Вбить свой e-mail. Он должен нормально функционировать. Помните, что это и есть (вернее, будет после завершения всех шагов) логин вашего ID.
Вбейте двукратно сгенерированный вами же пароль и щелкните по элементу «Далее». Запомните, что символы должны содержать разные типы букв и цифры. Количество символов – не менее восьми. Не применяйте подряд одни и те же символы. Можно использовать какое-нибудь имя плюс телефонный номер. Но это лишь пример и один из сотен вариантов.
Вбейте параметры безопасности. Произведите выбор 3-х вопросов и предоставьте на них ответы. Постарайтесь выбрать простые варианты, чтобы в случае необходимости легко их вспомнить. Раздел дополнительного e-mail оставьте пустым. Щелкните по разделам готово и далее.
При заполнении информации о платежах выберите раздел «Нет», если не хотите сейчас выполнять привязку карты банка к вашему ID номеру. Помните, что вы всегда можете это изменить в настройках аккаунта.
Проверьте свой e-mail. На указанный в процессе формирования учетки адрес поступит послание от Apple для подтверждения операции. Внутри письма нажмите раздел о подтверждении прямо сейчас и вбейте ваш ID. Конечно, вы помните, что ID – это e-mail. Также вбейте символы пароля. Если вы не обнаружите послания у себя в ящике – проверьте спам.
Авторизация
iTunes существует в качестве приложения для мобильных устройств. Там находятся фильмы, сериалы и музыкальные композиции, доступные для покупки. Также имеется специальное ПО для ПК. Оно служит для взаимодействия с мобильным устройством на iOS. И процедура авторизации для каждого случая будет разной. Рассмотрим каждую из них.
Вариант 1: Айтюнс Сторе на мобильном устройстве
Как войти в iTunes Store? Для начала запустите приложение с таким же именем на вашем мобильном устройстве. Далее, тапните по пункту с названием Sign In (в русском переводе — «Вход»). Введите ваш Apple ID и пароль, а затем подтвердите действие.

Теперь вам откроется доступ к магазину официального медиаконтента. Если вы приобретете какой-либо фильм, альбом, трек или серию сериала, оно будет закреплено на аккаунте.
Как зарегистрироваться
Создать учетную запись apple id можно несколькими способами:
- при первичной настройке гаджета;
- при первом входе в сервисы iTunes или iCloud;
- через сайт apple id, выбрав опцию «Создать Apple ID».
Для регистрации понадобится электронная почта, пароль, дата рождения, контрольные вопросы с ответами на них
Все эти данные будут использоваться для подтверждения личности и изменения пароля, поэтому важно запомнить их. Электронная почта является именем пользователя, а значит, должна быть действующей
При использовании двухфакторной идентификации все готово, и доступ к вашему аккаунту будете иметь только вы. Если же ее нет, нужно задать системе резервный адрес почты.
Итак, рассмотрим подробнее, как зарегистрироваться в apple id при первичной настройке гаджета. После покупки нового устройства iPhone или iPad нужно создать идентификатор и пароль. Для этого нажимаем «Создать Apple ID бесплатно». Затем вводим имя, дату рождения и жмем «Далее». Заполняем поле с адресом электронной почты или используем бесплатную почту iCloud. На этом создание учетки завершено.

Чтобы зарегистрироваться через магазин App Store, нужно нажать на иконку и выбрать «Создать новый Apple ID».
Важно! Если данный вариант не отображается на экране, нужно убедиться, что вы вышли из системы. Затем вводим электронную почту, пароль, указываем страну проживания и способ оплаты
Ознакомившись с политикой конфиденциальности кликаем «Далее». Указываем свое имя и дату рождения, подписываемся на обновления компании Apple (при желании), и кликаем «Далее».
На следующем этапе система попросит ввести данные банковской карты для выставления счетов. Вводим их и жмем «Готово». Плата будет взиматься только при совершении покупки, поэтому не стоит бояться этого этапа. Позже платежные данные можно будет изменить или удалить вовсе.

Создавать личный кабинет apple id можно и в iTunes через компьютер. Для этого нужно открыть программу и в строке меню выбрать раздел «Учетная запись». В выпадающем меню появится опция «Войти». Жмем на нее и выбираем «Создать новый Apple ID».

После этого читаем условия и положения компании, политику конфиденциальности и нажимаем «Принять». Для создания нового идентификатора заполняем форму, указывая в ней электронную почту, контрольные вопросы с ответами на них. Заполнив анкету, кликаем «Продолжить». Здесь понадобится ввести данные карты, сделав это снова жмем «Продолжить». После заполнения всех данных на почту придет письмо для подтверждения регистрации. Теперь ваш аккаунт активирован и готов к использованию.

В конце нужно по желанию установить галочки возле слов «Анонсы» и «Приложения, музыка…», ввести код с картинки и нажать «Продолжить». На почту также поступит письмо для подтверждения адреса, после чего регистрация будет спешно завершена.
Как изменить страну и язык в App Store через iTunes
Упомянутый выше второй способ подразумевает подключение гаджета к ПК. Перед тем как поменять страну в App Store, потребуется скачать и установить iTunes. Причем, если в наличии компьютер с ОС Windows, данный метод также осуществим.
Сменить язык на гаджете можно через компьютер
На примере портативных устройств инструкция будет следующей:
- Подключить «яблочный» гаджет по USB.
- Подождать, пока утилита увидит устройство и появится иконка аккаунта в панели сверху.
- Нажать на название гаджета (значок человечка).
- В новом окне в блоке панели инструментов перейти в «Сведения об учетной записи». Здесь можно управлять основными настройками устройства.
- Кликнуть на раздел «Изменить страну или регион».
- Следом на «Изменить страну или регион».
- Выбрать нужное местоположение и нажать на «Изменить». Перед тем как поменять страну на айфоне или другом устройстве, стоит учесть, что смена языка произойдет сразу же.
- Ознакомиться с правилами и подтвердить намерение.
- В новом поле «Добавить способ оплаты» ввести реквизиты банковской карты (платежное средство должно быть выдано в выбранной стране).
- Дождаться получения уведомления об успешной привязке (всплывет на экране ПК).
Обратите внимание! При смене региона исчезнет вся история покупок и удаляться загрузки в медиатеке iCloud. Производитель сразу об этом предупреждает, чтобы пользователь подобное не воспринял как неожиданный сбой
Как обновить iTunes в среде Windows
По умолчанию, после установки при каждом запуске iTunes будет автоматически проверять наличие обновлений и если на сервере Apple появится более новая версия, программа предложит загрузить и установить обновление. Все что вам нужно, согласиться на загрузку и установку обновлений iTunes в отдельном окне Apple Software Update.
Проверить наличие обновлений айтюнс можно и без запуска программы, загрузчик Apple Software Update является отдельной программой и запускается вне среды iTunes.

Пример автоматического обновления iTunes через Apple Software Update
Он может проверять наличие обновлений для всех программных продуктов Apple для ОС Windows по расписанию:
- Ежедневно
- Еженедельно
- Ежемесячно
- Никогда
Установить периодичность проверок можно в окне Apple Software Update в меню Правка -> Настройки -> Расписание.

В настройках Apple Software update можно указать частоту обновлений
Если по какой-то причине при запуске iTunes не происходит автоматическая проверка обновлений, проверить доступность новой версии ПО от Apple можно в ручную.
- Запустите iTunes и в главном меню «Справка» выберите пункт «Обновления«.
- iTunes автоматически проверит наличие обновлений и в случае наличия на сервере более свежей версии выдаст соответствующее уведомление.
- Следуйте инструкциям программы, шаги интуитивно понятны.
Зачем создать английскую, американскую, австралийскую, новозеландскую учетную запись?
Учетная запись дает доступ к официальным магазинам Apple — iTunes, App Store, Apple Music и другим. Дело в том, что в различных странах действуют разные ограничения. Например, в России запрещено какое-либо приложение, но если создать аккаунт, в котором указана другая страна, то можно получить доступ к этому запрещенному приложению. Это также работает с играми, музыкой, фильмами и другим развлекательным контентом.
Еще один повод завести иностранный аккаунт — разница в цене. Одни программы стоят дешевле в американском App Store, другие — в австралийском. Перед тем как менять страну с целью сэкономить, учтите, что если один контент в стране распространяется по меньшей цене, то другой может стоить наоборот дороже.
Как зарегистрировать Apple ID без привязки банковской карты или номера телефона?
Как вы могли заметить выше, в процессе регистрации Apple ID в обязательном порядке требуется привязка банковской карты или мобильного телефона для совершения оплаты, причем неважно, собираетесь ли вы покупать что-либо в магазинах Apple или нет. Однако в Apple оставили возможность зарегистрировать аккаунт без привязки к банковской карте или мобильному счету, но регистрация будет осуществляться несколько иным образом
Однако в Apple оставили возможность зарегистрировать аккаунт без привязки к банковской карте или мобильному счету, но регистрация будет осуществляться несколько иным образом.
1. Щелкните в верхней области окна iTunes по вкладке «iTunes Store». В правой области окна у вас может быть открыт раздел «Музыка». Вам необходимо щелкнуть по нему, а затем в отобразившемся дополнительном меню перейти к разделу «App Store».

2. На экране отобразится магазин приложений. В той же правой области окна спуститесь чуть ниже и найдите раздел «Топ бесплатных приложений».

3. Откройте любое бесплатное приложение. В левой области окна сразу под иконкой приложения щелкните по кнопке «Загрузить».

4. Вам будет предложено ввести данные учетные записи Apple ID. И так как данного аккаунта у нас нет, выбираем кнопку «Создать новый Apple ID».

5. В правой нижней области открывшегося окна щелкните по кнопке «Продолжить».

6. Согласитесь с лицензионным положением, поставив галочку, а затем щелкните по кнопке «Принять».

7. Заполните стандартные регистрационные данные: адрес электронной почты, пароль, контрольные вопросы и дату рождения. Заполнив данные, щелкните по кнопке «Продолжить».

8. И вот мы, наконец, добрались до способа оплаты
Обратите внимание, что здесь появилась кнопочка «Нет», которая снимает с нас ответственность указывать банковскую карту или номер телефона

Выбрав данный пункт, вам лишь остается завершить регистрацию, а затем пройти к своей электронной почте, чтобы подтвердить регистрацию Apple ID.
Надеемся, данная статья помогла вам ответить на вопрос, каким образом можно зарегистрироваться в iTunes.
Опишите, что у вас не получилось.
Наши специалисты постараются ответить максимально быстро.