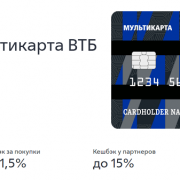Как удалить карту из apple wallet на всех устройствах
Содержание:
- Как отвязать банковскую карту от учетной записи Apple ID прямо на iPhone или iPad
- Что такое Apple Pay и как работает
- Начисляются ли бонусы спасибо при оплате Apple Pay
- Как отвязать карту от Apple ID через iTunes
- Как удалить данные банковской карты из Safari (функции автозаполнения форм в браузере Safari)
- Что нужно сделать для деактивации платежной карты?
- Зачем удалять банковскую карту
- Как прикрепить банковскую карту к аккаунту iTunes (App Store)
- Как изменить банковскую карту в App Store на iPhone?
- Как убрать способ оплаты на Айфоне из Apple Pay
- Зачем удалять банковскую карту
- Как отвязать карту от Apple Pay ВТБ?
- Как отвязать карту от Apple Store
- Как отвязать карту от Apple ID через настройки
- Когда не получилось выбрать «Нет» для изменения данных об оплате
- Инструкция по настройке
- Кнопка «Нет» отсутствует в способах оплаты
- Как удалить платежную информацию в apple id
- Каким должно быть приобретаемое с рук устройство Apple
- Вариант 2: Оплата через Apple Pay
- Замена карты по умолчанию
Как отвязать банковскую карту от учетной записи Apple ID прямо на iPhone или iPad
You can transfer your existing Suica or My Suica card to Apple Pay in the Wallet app.1 You can also create a new Suica and add it to Wallet within the Suica app. You cannot add Pasmo or other transit cards to Apple Pay.
Here’s what you need to transfer a plastic Suica card to your iPhone:2
- An iPhone 7 or iPhone 7 Plus purchased in Japan (model A1779 and A1785)
- An iPhone 8 or iPhone 8 Plus
- An iPhone X or later
- The latest version of iOS
- Device region set to Japan
- A plastic Suica, My Suica, or Commuter Suica Card
To transfer your card:
- Open the Wallet app and tap the add button .
- Tap Next, and then tap Suica. To see how it works, watch the demo.
- Follow the steps to transfer your Suica card to your iPhone. Verify the last four digits of the card number.Your birthdate is required only if you’re adding a My Suica card or Commuter Suica card to Apple Pay. Use the same date of birth that you entered when you purchased your plastic Suica card. Tap Next.
- Rest the top of your iPhone on the middle of the Suica card. Leave it on the card without moving it. This process could take a few minutes to complete.
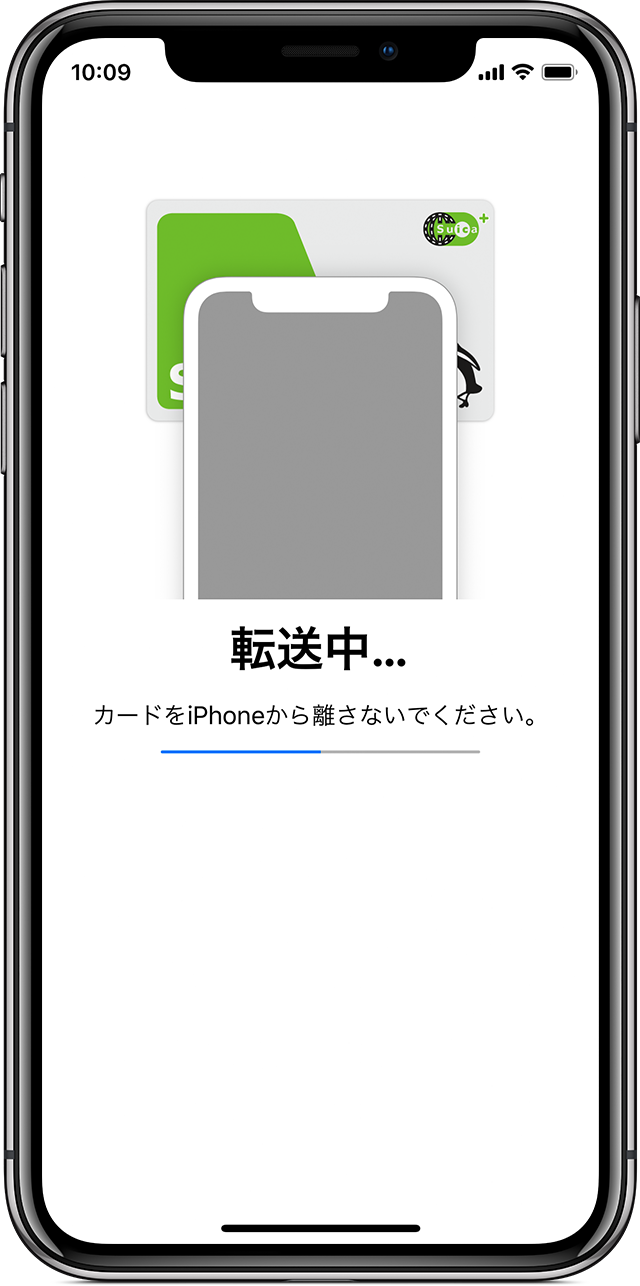
Then, start using Suica on your iPhone 7 or later. Your plastic Suica card will no longer be usable. Your 500 Yen Suica card deposit will be added to your Suica balance in Apple Pay.
To move your Suica from your iPhone to your Apple Watch:
- Open the Watch app on your iPhone and tap the My Watch tab.
- Tap Wallet {amp}amp; Apple Pay.
- Scroll down to the Suica card that you want to move to your Apple Watch. Then, tap the Add button next to the card.
You can use the Watch App to move your Suica card back to your iPhone. You can’t move your Suica card during a transit journey.
Что такое Apple Pay и как работает
Apple Pay представляет собой универсальную платежную систему, которая позволяет владельцу использовать мобильный девайс в качестве банковской карточки для бесконтактной оплаты. Приложение совместимо практически со всеми цифровыми гаджетами от популярного бренда Эппл – Iphone, IPad, MacBook и умные часы. С его помощью пользователь может совершать покупки в любом магазине и в интернет-пространстве. Но это еще не все, в большинстве крупных населенных пунктов посредством смартфона можно оплатить проезд в общественном транспорте.

Данная технология стала доступна после внедрения в конструкцию гаджетов специального микрочипа – NFC. Именно он генерирует сигнал вашей банковской карточки на маленьком расстоянии. В итоге платежный терминал принимает девайс за кредитку и успешно проводит транзакцию.
Какие преимущества имеет данный сервис по отношению к классическому методу расчета:
- Значительная экономия времени. Оплата происходит буквально за несколько секунд, вам не потребуется ждать, пока продавец наберет сдачу и выдаст вам ее. Все платежные операции на сумму меньше, чем 1000 рублей не требует подтверждения вводом пин-кода.
- Удобно. В современном обществе и быстром темпе – это важнейший аспект. Для оплаты нужен лишь мобильный телефон или часы, с которыми мы редко расстаемся на длительный период.
- Безопасно. Разработчик гарантирует высокий уровень защиты. Каждая платежная процедура требует подтверждения отпечатком пальца или графическим ключом. Никто, кроме вас, не сможет воспользоваться вашим смартфоном.

Сейчас практически в каждом магазине можно найти терминал, который поддерживает такой вид бесконтактной оплаты. Обычно на дисплее высвечивается фирменный логотип Apple и соответствующая надпись. Сам процесс транзакции происходит следующим образом:
- Продавец в магазине наберет на терминале оплаты нужную сумму. Внимательно посмотрите, чтобы она соответствовала действительности.
- Поднесите гаджет к считывателю на близкое расстояние и приложите свой палец к сканеру отпечатка Touch ID.
- Раздастся звуковой сигнал, подтверждающий списание денежных средств, получите чек.
- Готово.

Интересно то, что вам даже не потребуется выводить смартфон из спящего режима и проходить авторизацию в утилите. Все происходит автоматически и моментально. Денежные средства спишутся с банковской карточки, на которую вы поставили приоритет заранее. Чтобы выполнить покупки при помощи Смарт-часов нужно нажать два раза на боковую кнопку и поднести их к считывателю.

Чтобы вы смогли производить оплату при помощи гаджетов необходимо соблюдать следующие условия и ограничения:
- Важная составляющая – девайс должен поддерживать бесконтактную технологию и быть оборудован чипом NFC. К таким устройствам относятся IPhone выше 6 версии, Apple Watch первой или второй серии, IPad Pro или Air, MacBook Pro или Air. На остальных моделях не предусмотрено использование данного платежного сервиса.
- Банковская карточка должна находиться в списке партнерских организаций разработчика.
- Необходимо иметь действующую учетную запись в ICloud.
- На девайсе установить последнюю актуальную версию программного обеспечения.
Только, если все эти правила соблюдены, сможете прикрепить банковскую карточку к гаджету и совершать бесконтактные платежи.
Начисляются ли бонусы спасибо при оплате Apple Pay
Возможность выбора слова «Нет» при внесении корректив в платежные данные ограничена Mac App Store, iTunes Store, iBooks Store и App Store. Этот параметр становится недоступен при внесении изменений в Apple ID. При отсутствии планов пользоваться кредиткой, есть возможность расплатиться иным способом.
- Существует задолженность или просроченный платёж. После погашения задолженности функция станет доступна.
- Подключена автоматически возобновляемая подписка. Остановите подписку для получения требуемого результата.
- При первом посещении торговой площадки через Apple ID. Для регистрации укажите данные о способе оплаты. Выбрать вкладку «Нет» можно в завершение процедуры создания учётной записи. Если создается новый Apple ID можно сразу не прописывать реквизиты карты.
- При смене области или страны. Пометьте желаемый способ осуществления платежей и обновите персональные данные. Теперь можно выбирать слово «Нет» в графе «Способ оплаты».
- При выборе «Семейного доступа» требуют указывать способ совершения платежей. Он будет применяться для оплаты поступающих заказов от участников этой семьи и изменить его имеет возможность только организатор.
Если Вы являетесь владельцем карты от Сбербанка, являетесь участником бонусной программы «Спасибо от Сбербанка» и пользуетесь системой бесконтактных платежей Apple Pay, то Вам начисляются бонусы СПАСИБО в соответствии с этой бонусной программой.
Вводить пин-код при оплате покупок с помощью Apple Pay нужно лишь в том случае, если сумма Вашей покупки превышает тысячу рублей. Такая система введена для безопасности материальных средств на карте, если она попадет в руки к мошенникам.
Чтобы произвести платеж за покупки в App Store, требуется настроить способ в разделе «Информация о платеже». Как только вариант будет определен, средства спишутся автоматически с указанного счета при очередной покупке. Существует несколько вариантов, как можно оплатить заказ:
- банковская карта;
- мобильный телефон;
- Apple ID.
После подтверждения покупки, совершенной любым способом, на номер телефона придет код с подтверждением. При необходимости можно заменить номер карты или телефона.
Чтобы произвести оплату, нужно войти в Apple и авторизировать свой ID. После входа пользователь попадет в раздел «платежи и доставка». Пользователь выбирает пункт «мобильный телефон». Именно через него можно совершать платежи со счета телефона.
Если в процессе проведения платежа произошла ошибка, нужно сменить способ перевода денег. Метод, как это можно сделать, будет зависеть от типа устройства.
Как отвязать карту от Apple ID через iTunes
Еще один вариант, позволяющий отключить платежный реквизит от вашего аккаунта в экосистеме Apple. В данном случае нужно использовать фирменное приложение iTunes, которое загружается на компьютер. Таким образом, для выполнения операции понадобится подключить Айфон к ПК.
Если программа уже была установлена на вашем ПК, а также вы прошли авторизацию, для отвязки понадобится:
- Запустить iTunes.
- Навести курсор мыши на раздел «Учетная запись».
- Выбрать пункт «Просмотреть».
- В открывшемся окне нажать на «Управление способами оплаты».
- Напротив данных своей карты кликнуть на «Изменить».
- Нажать кнопку «Удалить».
Так вы сможете отвязать банковскую карту от своей учетной записи. Теперь телефон можно смело давать в пользование маленькому ребенку, а также появляется возможность добавить новый платежный реквизит.
Как удалить данные банковской карты из Safari (функции автозаполнения форм в браузере Safari)
Помимо Apple Pay, данные вашей банковской карты могут храниться в браузере. С помощью функции автозаполнения они автоматически вводятся в соответствующее поле при осуществлении покупок онлайн.
Для того чтобы удалить данные своей карты из Safari, нужно:
1. На домашнем экране мобильного устройства открыть приложение «Настройки»;
2. Открыть раздел «Safari» и перейти в Автозаполнение;
3. Выбрать «Сохраненные карты»;
4. Когда система попросит авторизоваться с помощью Touch ID, прикоснуться к датчику пальцем;
5. В правом верхнем углу нажать на синюю кнопку «Изменить» и выбрать карту для удаления;
6. Нажать на кнопку «Удалить» в левом верхнем углу страницы;
7. В открывшемся окне нажать на красную кнопку «Удалить», чтобы подтвердить действия.
Проделав все вышеуказанные шаги, вы удалите из браузера Safari данные вашей банковской карты.
Что нужно сделать для деактивации платежной карты?
На iPhone xr и других актуальных моделях Айфонов платежная информация сохранена в разделе Apple ID, потому для деактивации карты следуют такой инструкции:
- Открыть раздел настроек и выбрать свой телефон. Далее — пункт iTunes Store и Apple Store.
- Для того, чтобы получить доступ к закрытой информации, нажимают на кнопку Apple ID и во всплывающем окне “Посмотреть Apple ID”. Произойдет аутентификация — считывание по отпечатку пальца или сканеру лица.
- Далее нажимают на кнопку “Управление способами оплаты”. В разделе высветятся действующие карты. Выбирают ту, которую нужно деактивировать. В новом окне внизу размещена кнопка “Удалить”.
- После удаления нажимают пункт “Готово” и выходят из меню настроек. Вся платежная информация исчезнет и операции по карте проводиться не будут.
Проблемы с удалением платежного инструмента возникают нечасто. Но для этого есть основания:
- просрочки и долги по платежам — за приложения, подписки;
- наличие ограничения на действия с картами от тех, кто находится в кругу “Семейный доступ”;
- наличие активных подписок, подвязанных к оплате этой картой;
- наличие изменений региона в настройках.
Не стоит оставлять неактивные данные в других приложениях. Для оптимизации работы телефона нужно отвязать карту и в браузере.
Так, если для оплаты покупок в Safari использовалось автозаполнение, следует удалить устаревшие данные:
- в настройках выбрать вкладку Safari;
- в списке действий найти поле “Автозаполнение”;
- нажав на пункт “Сохраненные кредитные карты”, сработает защита код-паролем;
- далее выбирают платежный инструмент и удаляют его.
Зачем удалять банковскую карту

Периодически человек меняет банковские инструменты оплаты, так как срок действия такого приспособления далеко не вечный. Как правило, он ограничивается тремя годами, а истекший срок действия становится основной причиной, по которой владелец смартфона отвязывает платежный реквизит.
Но это не единственный повод, заставляющий пользователя избавиться от банковской карты. Можно представить себе ситуацию, когда человек на некоторое время отдает iPhone ребенку. Разумеется, никто не хочет, чтобы мальчик или девочка случайно оформил покупку. Обезопасить себя как раз-таки можно отвязкой карточки. Далее рассмотрим основные методы, которые позволяют без проблем удалить банковский реквизит со своего Айфона.
Как прикрепить банковскую карту к аккаунту iTunes (App Store)
Предположим у вас уже банковская карта. Прикрепляем ее к аккаунту iTunes (App Store). Идем по следующему пути на вашем iPhone, iPad.
И вот тут нам нужно заполнить все данные. Срок действия указан на обратной стороне карты, так же как и код безопасности (Пример на рисунке ниже). На Maestro и Visa Electron ничего подобного нет. Отмечу, что по правилам iTunes, вы должны указывать настоящие данные.
Повторюсь еще раз, данным способом вы можете подключить любую дебетовую или кредитную карту Master Card или Visa Classic к своей учетной записи iTunes, будь то вы ее получили в местном банке, создали в Qiwi wallet, Яндекс.Деньги или посредством другой платёжной системы.
Так же отмечу, что аналогичным способом можно изменить любые данные учетной записи iTunes.
Как изменить банковскую карту в App Store на iPhone?
Чтобы добавить банковскую карту в iPhone для оплаты приложений и сервисов в iTunes (Apple Music) и App Store, следуйте нашей инструкции.
| «iTunes Store и App Store» | «Посмотреть Apple ID» | «Информация о платеже» | «Способы оплаты» |
|---|---|---|---|
- Войдите в приложение «Настройки» в iPhone.
- Перейдите в раздел «iTunes Store и App Store».
- Затем тапните для входа по пункту Apple ID в появившемся меню выберите «Посмотреть Apple ID».
- Далее перейдите в раздел «Информация о платеже».
- В разделе «Способы оплаты» введите:
- номер платежной карты (можно сделать фото);
- срок действия банковской карты;
- код безопастности CVV.
- В разделе «Получатель выставленного счета» введите:
- имя;
- фамилию.
- В разделе «Адрес для выставленного счета» введите следующие данные:
- улица;
- город;
- индекс;
- номер телефона.
- После всей введенной информации (которая должна быть правдивой), нажмите «Готово».
Здесь необходимо выполнить те же шаги что и ранее при добавлении платежной карты.
- Войдите в приложение «Настройки» в iPhone.
- Перейдите в раздел «iTunes Store и App Store».
- Затем тапните для входа по пункту Apple ID в появившемся меню выберите «Посмотреть Apple ID».
- Далее перейдите в раздел «Информация о платеже».
- В разделе «Способы оплаты» введите данные новой платежной карты (можно сделать фото), и нажмите «Готово».
После смены платежной карты для iTunes Store и App Store вам прийдет письмо на электронную почту уведомляющее вас что в вашем Apple ID изменилась платежная информация.
- Откройте приложение «Настройки» и перейдите в раздел «Safari».
- Затем переходим в пункт «Aвтозаполнение» и переходим в подраздел «Сохраненные кредитные карты».
- Далее необходимо пройти идентификацию с помощью пароля, Touch ID или Face ID.
- Дальше, можно с помощью фото платежной карты добавить данные или заполнить поля в ручную:
- владелец — Имя Фамилия;
- номер вашей карты;
- дату действия карты;
- заметки — например моя кредитка или дебетовая карта.
- Затем нажимаете «Готово».
Теперь вы не будите тратить время на заполнение форм оплаты (номер карты, срок действия и т.д.) Данный способ является безопасным так как подтверждение нужно делать только по Touch ID или Face ID.
- Open the Settings app.
- Tap your name, then tap iTunes {amp}amp; App Store.
- Tap your Apple ID, then tap View Apple ID. You might be asked to sign in.
- Tap Country/Region.
- Tap «Change Country or Region.» If you don’t see «Change Country or Region,» contact Apple Support.
- Tap your new country or region, then review the Terms {amp}amp; Conditions.
- Tap Agree in the upper-right corner, then tap Agree again to confirm.
- Select a payment method and enter your new payment information and billing address, then tap Next. You must enter a valid payment method for your new country or region.1 Learn more about how to change or remove your Apple ID payment information.
Как убрать способ оплаты на Айфоне из Apple Pay
В последние годы стремительно набирает популярность так называемая бесконтактная оплата покупок. Имея в руках смартфон, вы можете расплатиться им за приобретение товаров или услуг на кассе. Доставать банковский элемент при этом не нужно, так как она уже занесена в настройки мобильного устройства.
Владельцы Айфонов для бесконтактной оплаты покупок используют приложение Apple Pay. Именно в нем хранится вся информация о платежных реквизитах. При этом отвязать карточку от программы можно несколькими способами:
- Через Apple ID.
- Через Safari.
- Через iTunes.
- Удалить карту из Wallet.
Далее рассмотрим все возможные варианты, чтобы стало понятно, какой способ является наиболее удобным именно для вас.
Через Apple ID
Отвязку банковской карты через Apple ID мы рассматривали ранее. Если вы пользуетесь Apple Pay через один и тот же аккаунт, то удаление реквизита из Apple ID приведет к тому, что платежным инструментом не удастся воспользоваться и через специальное приложение. Таким образом, для отвязки карты вам нужно пролистать материал вверх, где находится раздел удаления платежного инструмента.
Через iTunes
О программе Айтюнс сегодня мы уже говорили. Вновь вернемся к ней теперь, чтобы отвязать карточку от Apple Pay:
- Открываем приложение на компьютере.
- Проходим авторизацию через свой Apple ID.
- Кликаем левой кнопкой мыши по разделу «Учетная запись» и выбираем пункт «Просмотреть».
- Нажимаем на «Управление способами оплаты».
- Кликаем по нужной карте и выбираем параметр «Удалить».
Все, теперь карта окажется стертой, и вам не придется беспокоиться относительно ее удаления.
Через Safari
Иногда владельцы iPhone оплачивают товары и услуги, пользуясь встроенным браузером Safari. Он применяет технологию автозаполнения форм, благодаря которой запоминается в том числе информация о банковской карте. Если вы не хотите, чтобы кто-то получил к ней доступ, выполните следующие действия:
- Откройте настройки Айфона.
- Выберете пункт с браузером Сафари.

- Нажмите на «Автозаполнение».
- Следом кликните на «Сохраненные кредитные карты».
- Выберете нужную карту и нажмите «Изменить».
- Подтвердите действие нажатием кнопки «Удалить».
Так можно поступить не только с основной банковской картой, но и другими платежными реквизитами. Но в процессе случайно не удалите действительно нужные карточки, которыми планируете пользоваться в дальнейшем.
Как удалить карту из Wallet на iPhone
Информация о банковских картах хранится в разных пунктах меню вашего Айфона. Таким образом, очистить данные можно в том числе через Wallet. Для этого потребуется:
- Запустить настройки iPhone.
- Выбрать пункт «Wallet и Apple Pay».
- Нажать на свою карту.
- Перейти во вкладку «Информация».
- Кликнуть на «Удалить карту».
Зачем удалять банковскую карту

Периодически человек меняет банковские инструменты оплаты, так как срок действия такого приспособления далеко не вечный. Как правило, он ограничивается тремя годами, а истекший срок действия становится основной причиной, по которой владелец смартфона отвязывает платежный реквизит.
Но это не единственный повод, заставляющий пользователя избавиться от банковской карты. Можно представить себе ситуацию, когда человек на некоторое время отдает iPhone ребенку. Разумеется, никто не хочет, чтобы мальчик или девочка случайно оформил покупку. Обезопасить себя как раз-таки можно отвязкой карточки. Далее рассмотрим основные методы, которые позволяют без проблем удалить банковский реквизит со своего Айфона.
Как отвязать карту от Apple Pay ВТБ?
При наличии на руках подобного пластика, стоит выполнить не менее легкую и кратковременную схему действий. Человек с данной картой должен произвести такие манипуляции:
- Осуществляется переход в настройки.
- Вносится собственное имя.
- Далее нужно зайти в iTunes Store и App Store.
- Нажимается идентификатор, где нажимается просмотр аккаунта.
- Здесь наживается Управление платежными операциями.
- Активируется отказ от услуги или убираются данные карты.
Можно изменять перечень платежных инструментов. Нужно нажать на Изменить. Далее используется значок перемещения. Подобная операция важна. Apple списывает средства с первого счета. Если денег на нем нет, программа идет вниз по списку. Соответственно, продукт ВТБ можно не удалять, но сдвинуть в конец перечня.

Как отвязать карту от Apple Store
- Потребуется зайти в настройки телефона и найти раздел «iTunes Store и App Store».
- Необходимо выбрать вариант «Посмотреть Apple ID ». В некоторых случаях потребуется выполнить вход в аккаунт, используя свои личные данные.
- Появится графа «Способ оплаты», и там из всех доступных вариантов нужно выбрать «Нет».
Важно! После этого сведения о карточке исчезнут, и отключение будет проведено успешно. Если имеется семейный доступ, тогда возможность изменять данные имеется только у одного человека, который является администратором
Если с мобильным приложением мы разобрались, то еще нужно рассмотреть, как стереть карту платежа на компьютере. Для этого следует выполнить автоматический вход в Айтюнс, а там выбрать вариант «Информация учетной записи». После этого нужно выбрать вариант «Правка», где следует изменить или удалить все доступные способы. Если человек обладает правами администратора, тогда удастся отключить оплату в iTunes . После осуществленных изменений, следует нажать на кнопку «Готово». После этого все осуществленные изменения сохранятся.
Как отвязать карту от Apple ID через настройки
Самый популярный метод отвязки – использование настроек. Он пригодится в том случае, если реквизит закреплен за вашим Apple ID. Так как карта всегда привязывается к личному профилю пользователя, данный вариант подходит при любых обстоятельствах.
Для отвязки платежного реквизита понадобится:
- Открыть настройки телефона.
- Перейти в раздел «iTunes Store и App Store».
- Нажать на имя своего аккаунта, привязанного к Apple ID.
- Выбрать пункт «Посмотреть Apple ID».
- Кликнуть на «Управление способами оплаты».
- Выбрать одну из привязанных карточек.
- Нажать кнопку «Удалить», а затем подтвердить выполнение операции.

После выполнения данной процедуры ваша карта будет отвязана от телефона. С ее помощью больше не получится расплатиться за покупки. Но в любой момент платежный реквизит можно добавить вновь.
Когда не получилось выбрать «Нет» для изменения данных об оплате
Почему вариант «Нет» недоступен:
- Имеется задолженность либо была просрочена оплата. Понадобится погасить долг, чтобы можно было отключить карточку.
- Была автоматически подключена подписка. Ее стоит приостановить, чтобы удалить банковские сведения.
- Человек впервые посещает торговую площадку с помощью Эппл Айди. Чтобы совершить регистрацию, потребуется ввести сведения о варианте оплаты. Можно будет убрать данные после того, как процедура завершится. При создании нового аккаунта проще сразу не вписывать реквизиты карточки.
- Гражданин сменил страну или область. Стоит отметить предпочитаемый вариант совершения платежей, а затем обновить личную информацию. Сразу после этого появится вариант «Нет», который и стоит выбрать.
- Если был активирован «Семейный доступ», тогда обязательно нужно выбрать способ оплаты. Он будет использоваться для покупок всей семьей. Этот вариант может изменить только администратор. У других участников подобная возможность будет отсутствовать. К слову, если член семьи несовершеннолетний, тогда будет вкладка «Попросить купить». Это удобно для того, чтобы контролировать растраты.
В целом не составляет труда произвести замену данных. Главное, следовать вышеописанной инструкции и учитывать ситуации, когда сменить сведения сразу не удается. Тогда процедура будет успешно проведена даже в том случае, если в самом начале вариант «Нет» будет отсутствовать.
Инструкция по настройке

Пользователи часто не знают, как пользоваться Wallet в Айфоне. Первое, что стоит сделать – привязать карту к устройству.
- Откройте приложение.
- Нажмите на пункт «Добавить платежную карту».
- В открывшемся окне введите информацию о карте.
- Нажмите кнопку «Далее», а затем дождитесь, пока выполняется проверка карты на подлинность.
- При положительном результате еще раз нажмите «Далее».
- После этого карту возможно использовать для покупок.
Также в приложении реализована возможность добавления карт, которыми не расплачиваются в магазинах. Речь идет о клиентских, бонусных и прочих картах. В приложение Wallet такие вещи добавляются иными способами. Проще всего отсканировать штрихкод и нажать кнопку «Добавить в Wallet». Также добавление карты производится при переходе по ссылкам из СМС или электронной почты при активации карты.
Приложение возможно синхронизировать с другими «яблочными» устройствами – iPad, MacBook, Apple Watch. Главное, чтобы устройство подключалось к интернету и работало с аккаунтом iCloud. Также пользователи могут удалять добавленные карты. Для этого:
- откройте приложение;
- пролистайте вниз и перейдите в раздел «Править карты»;
- нажмите стрелочку;
- подтвердите выбор, нажав «Удалить».
Доступно множественное удаление карт по тому же принципу – в разделе «Править карты» доступна функция выделения нескольких карт. Также в настройках карты возможно включить уведомления о важных изменениях, установить автоматический выбор в соответствии с местоположением. Это удобно – когда покупатель приходит в магазин, в программе автоматически подбирается платежная карта и бонусные купоны. Для работы этой функции нужно включить геолокацию на устройстве.

Программа Wallet и Apple Pay – это лишь части масштабного проекта Apple Wallet. Пластиковые карты пришли на смену бумажным деньгам, теперь пришла очередь картам уступать место прогрессивным решениям. О том, как пользоваться Wallet iPhone написаны десятки страниц, но по факту инструкция коротка:
- приложить смартфон к платежному терминалу;
- подтвердить личность, приложив палец к сканеру отпечатка.
Телефон выполнит дальнейшие операции самостоятельно, и спишет деньги с платежной карты, расположенной наверху списка. При необходимости основную платежную карту возможно изменить, если другая уже добавлена в приложение. Для этого заблокируйте экран iPhone, дважды нажмите на кнопку «Домой». Откроется список карт, останется только пролистать и выбрать подходящий счет для оплаты. Если пользователь расплачивается только одной картой, в настройках стоит установить значение «По умолчанию».
С неплатежными картами сложнее – для предъявления на кассе придется открыть карту на устройстве. Продавец отсканирует штрихкод, определяя информацию о карте. При активной геолокации устройства в списке карт автоматически подбирается подходящая «пластинка» и выводится на экран блокировки или в верх списка. Никаких сложностей с оплатой и использованием программы Wallet не будет, для оплаты не придется устанавливать дополнительные приложения. Будущее уже на пороге.
Сегодня нам предстоит выяснить, как добавить карту в Wallet. Подобный вопрос возникает, как правило, у владельцев техники от компании «Эппл». Что это за приложение такое? Как им пользоваться? Ответы на все эти вопросы будут представлены ниже. На самом деле справиться с поставленной задачей проще, чем кажется.
Кнопка «Нет» отсутствует в способах оплаты
Часто бывает так, что пытаясь отвязать банковскую карту от Apple ID на Айфоне или в iTunes, отсутствует вариант «Нет». Этому может быть несколько причин:
- У пользователя есть задолженность или просрочка платежа. Для того чтобы стал доступен вариант «Нет», необходимо погасить свою задолженность. Сделать это можно, зайдя в историю покупок в своем Apple ID на телефоне;
- Оформлена автоматически возобновляемая подписка. Эта функция используется во многих приложениях. Активировав её, деньги автоматически списываются каждый месяц. Следует отменить все такие подписки, чтобы появился нужный вариант в способах оплаты. Впоследствии юзер может снова включить эту функцию, но использовав уже другую банковскую карточку;
Подробнее: Отмена подписки на iPhone
Включен семейный доступ. Он предполагает, что организатор семейного доступа предоставляет актуальные данные для оплаты покупок. Чтобы отвязать карту, придется выключить на время эту функцию;
Была изменена страна или регион учетной записи Apple ID. При этом понадобится заново ввести свои платежную информацию, а уже потом удалить привязанную карту;
Пользователь создал Apple ID не для того региона, где он находится. В таком случае, если он, например, сейчас в России, но в учетной записи и выставлении счетов указаны США, то он не сможет выбрать вариант «Нет».
Добавление и удаление банковской карты на Айфоне можно осуществить через настройки, но иногда возникают трудности с отвязкой из-за различных причин.
Как удалить платежную информацию в apple id
Информация о продуктах, произведенных не компанией Apple, или о независимых веб-сайтах, неподконтрольных и не тестируемых компанией Apple, не носит рекомендательного характера и не рекламируются компанией. Компания Apple не несет никакой ответственности за выбор, функциональность и использование веб-сайтов или продукции. Apple не делает никаких заявлений относительно стороннего точность сайт или надежность. Риски, связанные с использованием Интернета. Обратитесь к поставщику за дополнительной информацией. Другие названия компаний и продуктов могут быть товарными знаками их соответствующих владельцев.
Каким должно быть приобретаемое с рук устройство Apple
Для начала дадим немного теории и расскажем, каким должны быть покупаемые с рук устройства iPad или iPhone.
Посредством резервных копий владельцу желательно сохранить все данные на продаваемом устройстве в облаке iCloud
После этого должен быть выполнен выход из аккаунтов в iCloud, iTunes Store и App Store.
Выход из аккаунта в iCloud и App Store
Устройство должно быть отвязано от всех сопряженных девайсов, типа Apple Watch.
Важно! Должны быть отключены функции «Найти устройство» (через телефон или сервис www.icloud.com/find), и «блокировка активации».
Необходимо выйти из аккаунта приложений iMessage и FaceTime.
Устройство должно быть удалено из списка доверенных устройств.
Устройство должно быть сброшено к заводским настройкам.
Сброс айфона к заводским настройкам. Вот наглядная инструкция, как отвязать старый Apple ID от айфона и обнулить его:
Вот наглядная инструкция, как отвязать старый Apple ID от айфона и обнулить его:
При покупке айфона или айпада требуйте от владельца всю документацию по устройству: гарантийный талон, коробку и кассовый чек (важнейший документ). Серийный номер (Serial No.) в телефоне и на коробке должен совпадать (иногда серийник указан на чеке). Проверьте историю гаджета через официальный сервис checkcoverage.apple.com. На сим-лотке имеется IMEI – он также должен совпадать с данными на коробке.
Вариант 2: Оплата через Apple Pay
Apple Pay, как известно, позволяет использовать iPhone вместо банковской карты для оплаты на терминалах. В случае необходимости можно привязать к сервису новую карту и заменить ею старую либо же, если таковых к учетной записи уже привязано более одной, быстро переключаться между ними, но обо всем по порядку.
Способ 1: Приложение Wallet
Работа функции Apple Pay обеспечивается интегрированным в iPhone модулем NFC и приложением Wallet. Проще всего изменить способ оплаты с помощью последнего.
- Откройте приложение Wallet и нажмите по расположенной в его правом верхнем углу круглой кнопке с плюсиком.

В появившемся на экране окне тапните по кнопке «Продолжить».

Если к вашему Apple ID уже привязана карта (отличная от той, что сейчас используется для оплаты через Apple Pay), на следующем экране можно будет выбрать ее. Для этого достаточно ввести код безопасности (CVC), а затем нажать по ставшей активной кнопке «Далее», расположенной в правом верхнем углу.
Если же задача заключается в том, чтобы «Добавить другую карту», коснитесь соответствующей надписи. Далее можно пойти по одному из двух путей:
- Поместить карту в рамку, которая появится в интерфейсе открывшегося приложения «Камера», дождаться, пока указанные на ней данные будут распознаны, ознакомиться с ними и подтвердить. Дополнительно потребуется вручную ввести код безопасности и, если карта не именная, фамилию и имя владельца.
«Ввести данные карты вручную». В таком случае потребуется самостоятельно указать ее номер и тапнуть «Далее», затем ввести срок действия и защитный код, после чего снова перейти «Далее»,
принять «Условия и положения», выбрать способ проверки (СМС на номер или звонок), после чего снова нажать «Далее» и подтвердить процедуру, указав полученный в сообщении или продиктованный при звонке код.
В последний раз тапнув «Далее» и подождав еще несколько секунд, вы увидите, что карта добавлена в Wallet и активирована, следовательно, может быть использована для оплаты посредством Apple Pay.
Последнее, что следует сделать, нажать по появившейся на экране кнопке «Использовать по умолчанию», что и назначит новую карту основным способом оплаты.
Способ 2: Настройки приложения Wallet
Большинство приложений, предустановленных в iOS, не имеют собственных настроек, точнее, они выведены в одноименный раздел операционной системы. Именно из него и можно добавить, а затем и изменить способ оплаты, используемый в Apple Pay.
Переключение между способами оплаты
Если в приложении Wallet и, следовательно, Apple Pay, у вас привязано более одной банковской карты и время от времени требуется между ними переключаться, действовать, в зависимости от ситуации, нужно следующим образом:
В приложении Wallet
Если вы хотите изменить карту, которая будет использоваться в качестве основного способа оплаты, запустите приложение, коснитесь пальцем «выглядывающей» снизу карты, и не отпуская, потяните ее вверх до появления всех карт. Нажмите на ту, которую хотите сделать основной, и поместите ее «на передний план». Согласитесь с тем, что она будет использоваться по умолчанию, тапнув «ОК» во всплывающем окне.

При оплате через Apple Pay
Если же изменить карту требуется перед непосредственной оплатой, действовать нужно несколько иначе. Вызовите Apple Pay с заблокированного экрана смартфона (двойное нажатие кнопки «Домой» на старых моделях iPhone или двойное нажатие кнопки блокировки на новых), нажмите на расположенную внизу карту, а затем в их развернувшемся перечне выберите ту, которую хотите использовать для оплаты.

Теперь вы знаете, как на iPhone поменять способ оплаты в App Store и приложении Wallet, используемом для Apple Pay. Обычно в ходе выполнения этой процедуры не возникает проблем.
Опишите, что у вас не получилось.
Наши специалисты постараются ответить максимально быстро.
Замена карты по умолчанию
Начиная пользоваться Эпл Пей первая привязанная карта автоматически запоминается системой, как платежное средство по умолчанию и при оплате покупок деньги будут сниматься именно с нее. Если нужно сделать основным другое платежное средство, следует:
- Зайти в «Настройки» смартфона.
- Перейти в раздел «Wallet и Apple Pay».
- Внизу кликнуть «Параметры оплаты по умолчанию».
- Нажать на карту по умолчанию.
- Выбрать другую из списка привязанных.
Также это можно сделать через приложение Wallet, перетащив нужную в самый верх, сделав первой по списку. Так платежное средство автоматически станет по умолчанию.