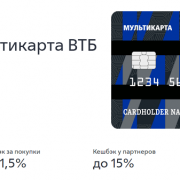Как подтвердить учетную запись госуслуги через сбербанк
Содержание:
- Инструкция по печати чека в Сбербанк Онлайн
- Как распечатать квитанцию об оплате с помощью банкомата
- Как сохранить платежную квитанцию в базе компьютера
- Как подключить «СМС-банк» от Сбера
- Получить консультацию по телефону
- Другие способы распечатки чека
- Как сохранить чек об оплате из Сбербанк Онлайн на компьютер в электронном виде или картинкой если нет принтера
- Шаг 3. Вход и регистрация в СберБанк Онлайн
- Как зарегистрироваться в мобильном приложении Сбербанк Онлайн на смартфоне iPhone или Андроид
- Как сохранить или распечатать чек в мобильном приложении Сбербанка?
- Почему чеки при оплате с Мобильного банка не сохраняются в Сбербанк-Онлайн
- Почему в Сбербанк Онлайн не сохраняет чеки на Андроид телефоне и на Айфоне. Как разрешить запись
- Если причина блокировка ст. №115 ФЗ
Инструкция по печати чека в Сбербанк Онлайн
Рассмотрим два самых основных, популярных и удобных варианта для распечатки чеков
Печать из дома – это простой и удобный способ, но подходит он только тем людям, у которых, во-первых, есть компьютер/ноутбук, а во-вторых есть принтер. В том случае, когда оба эти условия выполняются, принтер в рабочем состоянии и заправлен, а компьютер имеет выход в интернет, нужно зайти в свой Сбербанк Онлайн, используя персональный логин и пароль, выданные при получении карты.
В правой части экрана расположен раздел «Личное меню». В нем нам нужен пункт «История операций». Нажимаем на него и попадаем на новую страницу, где фигурируют все операции, совершаемые при помощи карты. При необходимости можно вбить данные о том или ином платеже, совершаемом ранее в окне поиска.
Нажимаем на нужную операцию. Откроется еще одно окно, в котором будут предоставлены детальные данные о платеже. В нижней части экрана находится характерная кнопка с надписью: «Печать чека». Нажимаем на нее. Будет сформирован документ, в котором нажимаем на кнопку «Печать» и уже через несколько секунд достаем распечатанный чек из лотка принтера.
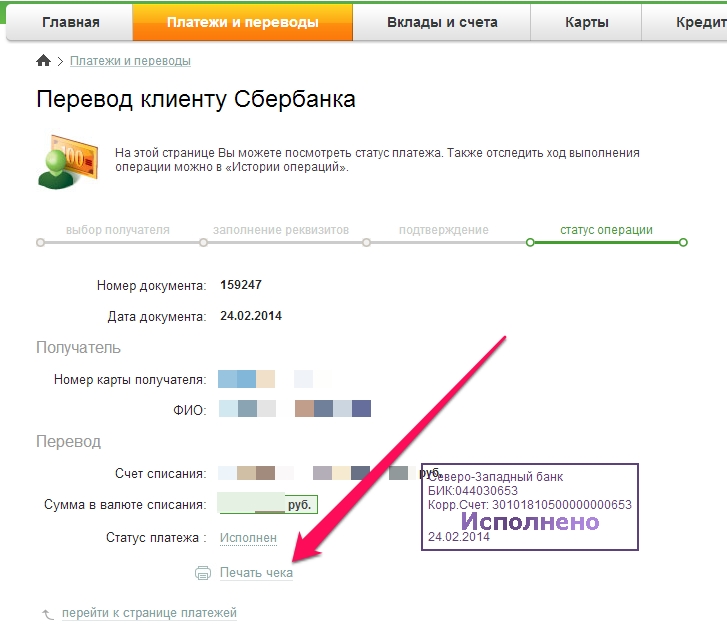
Аналогичным образом производится печать и новых совершенных платежей. Более того, сформированный документ можно сохранить как отдельный файл и распечатать позже. Или, если дома нет принтера, записать его на съемный носитель и распечатать в любом месте, где есть услуги печати документов.
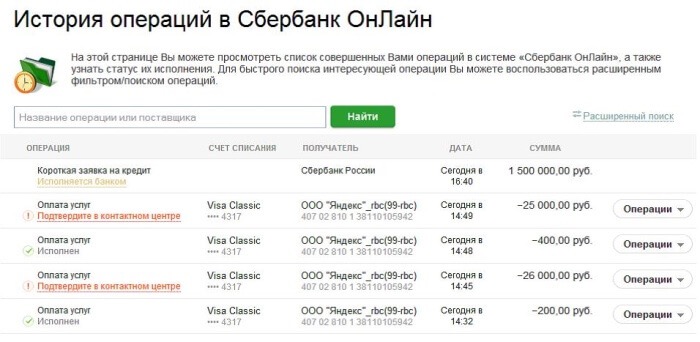
Печать в банкомате будет удобна тем лицам, у которых нет компьютера, принтера или желания возиться со всей этой техникой. Единственный недостаток такого способа – необходимость лично посещать отделение банка и ждать своей очереди к банкомату. Порядок действий будет следующим:
- Вставляем карту и вводим ПИН-код.
- Переходим в раздел «Платежи и переводы».
- Оттуда идем в меню «Платежи, шаблоны и автоплатежи».
- После этого заходим в раздел «История операций».
- Находим операцию, чек по которой планируется распечатать. Выбираем ее.
- Нажимаем «Напечатать чек».
Следует учитывать, что это не основная функция банкомата и полной информации клиент не получит. Отображается всего несколько последних операций и печать чек по каждой из них может быть достаточно затруднительно. Хотя бы из-за того, что сзади будет стоять очередь других клиентов банка и они вряд ли будут довольны такой задержкой.
Тот же самый функционал предлагают и терминалы. В данном случае ими воспользоваться может быть даже удобнее
Очередь к терминалам зачастую значительно меньше, чем к банкоматам, что важно при распечатке чеков в отделениях или любых других местах массового присутствия людей
Совершая операцию рекомендуется вводить ПИН-код карты осторожно, убедившись, что посторонние лица не получат эту информацию
Еще один альтернативный вариант – получить чек в мобильном приложении. Если смартфон может подключаться к принтеру, то можно сразу и распечатать все, что нужно. В противном случае можно сохранить его в память телефона или отправить на другой номер посредством СМС сообщения.
Как распечатать квитанцию об оплате с помощью банкомата
Если по какой-либо причине нет возможности печатать копии чека дома или на работе (отсутствуют интернет или принтер), можно воспользоваться услугами банкомата. Сразу отметим, что оплачивать за распечатку копий чека не надо — услуга бесплатная.
Как распечатать чек по выполненной операции? Найти ближайший банкомат (терминал самообслуживание такие чеки не выдает) Сбербанка и выполнить несколько простых операций.
Руководство как распечатать чек через банкомат Сбербанка включает несколько последовательных шагов.
- Шаг 1. Вставить в картоприемник АТМ пластик.
- Шаг 2. Активировать работу банкомата путем набора PIN-кода вставленной карточки.
- Шаг 3. В появившемся меню найти опцию «Платежей и переводов» и активировать ее (нажать пальцем на надпись).
- Шаг 4. Пройти по цепочке «Платежи, шаблоны и автоплатежи» — «История операций».
- Шаг 5. Найти необходимый платеж и активировать опцию «Операции».
- Шаг 6. Завершить работу нажатием на иконку «Напечатать чек».
Однако здесь есть одна сложность. Банкомат выводит на экран 10 последних транзакций. А как распечатать чек в банкомате Сбербанка по истории платежей, если деньги переводились несколько недель назад и платеж не попадает в список последних выполненных переводов (10)? Выхода два:
- обратиться лично в ближайший офис банка, где специалист с помощью номера карты быстро найдет требуемый платеж и распечатает его;
- войти ЛК, найти платеж, сформировать копию чека, сохранить его в pdf, распечатать в любом месте, где есть принтер.
Однако и здесь возможны непредвиденные случаи. Получить моментально на экран данные о платежах, проведенных два-три года назад, не получится.
Чтобы иметь доступ к проведенным платежам за более ранний период, требуется заказать Сбербанку отчет по банковской карточке за 5 последних лет — более ранние архивы не сохраняются. Он придет на указанный при открытии ЛК адрес электронной почты. Формируется он автоматически в течение суток. Все операции будут разнесены по разделам, в которых можно увидеть:
- все виды поступлений на карту: заработная плата, пенсии, переводы с других карточек;
- списание денежных средств через интернет (ЛК), АТМ, автоплатежи: здесь можно найти информацию о датах проведенных транзакций, суммах перевода и номере АТМ, из которого ушли деньги;
- оплату товаров и услуг в торговых точках;
- пополнение счетов сотовых операторов с указанием номера телефона;
- покупки в интернете или работу через посторонние сайты (например, перевод средств с карты Сбербанка с сайта Тинькофф банка).
Если у клиента несколько карточек Сбера, при заказе истории необходимо указывать номер интересующей карты.
Легко найти и разобраться
В Сбербанк Онлайн вы можете быстро найти чек по названию компании или по категории. Для этого воспользуйтесь строкой поиска в «Истории операций» интернет-банка или нажмите значок поиска в разделе «История» в приложении.
Как сохранить платежную квитанцию в базе компьютера
Есть два способа проведения данной операции. Первый — отправить чек о проплате на распечатку сразу после проведения очередного платежа. Или же сделать это потом, после завершения транзакции, открыв чек из архивного файла. Для этого необходимо посмотреть чеки в Сбербанк-Онлайн и после выбора нужного отослать его на печать. Кстати, по умолчанию дистанционный сервис сохраняет все квитанции в формате PDF, что удобно для их последующего переброса в базу данных компьютера и дальнейшей печати.
 Распечатать чек можно сразу после транзакции
Распечатать чек можно сразу после транзакции
Непосредственно после транзакции
Как только плательщик оформил форму заявки на перевод (ввел реквизиты получателя, отметил сумму и карту списания), после подтверждения перевода транзакция будет выполнена. И именно в это время программа автоматически сформирует чек платежа. Его можно открыть, если кликнуть по опции «Печать чека» (она расположена в нижней части сформированного документа). После его формирования, следует выбрать место (желательно отдельно созданную папку на компьютере) и сохранить там документ.
Сохранение платежного чека из архива
Если финансовая транзакция, по которой потребовалось подтверждение, была совершена некоторое время назад, необходимо отыскать квитанцию из истории операций. Затем кликнуть по нужному документу и открыть его. Следующие действия идентичные предыдущему варианту: нажать на «Печать», указать будущее место хранения и отослать квитанцию туда.
Зная, как сохранить чек в Сбербанк-Онлайн, стоит задуматься и о переименовании файла. Лучше записывать дату платежа и получателя. Это поможет впоследствии легко сориентироваться в перечне документов.
 Искать чек в Сбербанк-Онлайн следует в подразделе «История платежей».
Искать чек в Сбербанк-Онлайн следует в подразделе «История платежей».
Как подключить «СМС-банк» от Сбера
«СМС-банк» или «Мобильный банк» позволяет вам получать оперативную информацию об использовании ваших средств на карте или счете, а также сообщения с кодами для подтверждения операций. Уведомления будут приходить в СМС или в PUSH-сообщениях.
«Мобильный банк» подключается бесплатно, однако полный пакет услуг обойдется вам от 30 до 60 рублей в месяц в зависимости от вашего клиентского договора. Однако, для использования сервиса «СберБанк Онлайн» вам нужна только возможность получать коды на телефон, а значит подойдет бесплатное подключение, а от остальных платных уведомлений можно отказаться.
Через офис СберБанка
Если ваш телефон никогда не был привязан к карте, то в любом отделении Сбера вам без проблем помогут подключить «Мобильный банк». Работник банка (даже простой консультант у терминалов) создаст для вас заявку для привязки номера к карте. Вам нужно иметь при себе мобильный с тем номером телефона, который вы подключаете и на который придет код подтверждения. Для подтверждения личности у вас могут попросить предъявить паспорт.
Также для входа в личный кабинет через терминал вам потребуется сама карта и ее PIN-код для подтверждения входа. Подключая уведомления от банка, вы можете сразу попросить сотрудника помочь вам получить через банкомат логин и пароль для входа в «СберБанк Онлайн».
Через банкомат
Вы можете подать заявку и самостоятельно, если при получении своей карты вы указывали номер телефона. Для этого:
- Зайдите в свой кабинет в банкомате с помощью карты.
- Откройте раздел «Информация и сервисы», а затем «СМС-банк» («Мобильный банк»).
- Подайте заявку, кликнув на кнопку «Подключить» под блоком «Уведомления по карте».
- Перед вами появится форма, где нужно указать нужный номер телефона.
- Проверьте правильность всех введенных данных и нажмите кнопку «Подтвердить заявку».
- На экране появится вариант подтверждения «Подтвердить по СМС», кликните на эту кнопку.
- У вас откроется окошко для ввода кода-подтверждения, а на телефон придет СМС с самим кодом.
- Введите код и утвердите заявку.
По номеру горячей линии 900
Если вы уже указывали свой сотовый номер, когда оформляли карту, то для подключения «Мобильного банка» вам нужно только позвонить оператору банка по номеру 900. Будьте готовы сообщить ему номер карты, а также контрольную информацию для подтверждения вашей личности. Сотрудник банка сможет подключить для вас «СМС-банк» без вашего визита в офис компании.
Через приложение
Опять же, этот вариант возможен, если ваша карта привязана к номеру телефона. Тогда действуйте так:
- Отройте приложение на телефоне.
- Кликните на свой аватар, чтобы открыть профиль.
- Поочередно откройте «Настройки» – «Уведомления от банка».
- На открывшемся экране вы сможете выбрать нужные варианты уведомлений. Например, бесплатный – «Коды для входа и покупок».
Как видите, есть один важный момент – привязка телефона к карте. Привязать, отвязать, а также поменять номер мобильного телефона могут только сотрудники банка при предъявлении вами паспорта. Если вы хотите подключить СберБанк Онлайн, но у вас нет привязки к карте телефона, то сделать это самостоятельно не получится.
Как узнать, привязан ли телефон к карте
Если вы не помните, был ли подключен номер телефона к карте или нет, то сориентироваться вам поможет отправка бесплатного сообщения с текстом «Карты» на номер 900. В ответ вам придет уведомление, где будут указаны названия и последние четыре цифры всех подключенных карт.
Получить консультацию по телефону
Оформить паспортПодтвердить учетную записьЗаписаться на прием к врачуГорячая линия Госуслуг
Порядок регистрации
Под руками должны быть карта Сбербанка и сотовый телефон с подключенной смс-услугой «Мобильный банк».
На главной странице официального сайта online.sberbank.ru справа вверху кликнуть по кнопке «Вход».
Необходимо удостоверится, что выбрана вкладка «Частным клиентам». На открывшейся странице под формой для ввода логина и пароля выбрать ссылку «Регистрация».
В открывшемся окне ввести 16-тизначный номер, написанный на лицевой стороне банковской карты. И нажать кнопку «Продолжить».
Откроется окно с запросом смс-пароля. Пароль приходит на телефон от номера 900 в течение нескольких минут. После ввода пароля, нажать кнопку «Продолжить».
В открывшейся форме ввести придуманные логин и пароль. На этой же странице указаны краткие правила создания безопасного пароля.
Затем необходимо будет еще раз подтвердить вход в систему с помощью смс-пароля.
Регистрация завершена. В браузере открывается страница личного кабинета Сбербанка Online.
Простая регистрация через банкомат
Для регистрации в системе есть возможность получить данные в любом банкомате или терминале сети Сбербанка. Для этого вставляем карту в терминал, вводим пин-код, выбираем в меню на экране – пункт «Информация и сервисы», далее «Получить логин и пароль для входа в интернет-банк».
Банкомат/терминал отпечатает специальный чек с идентификационным номером и паролем. Эти данные нужно указать в соответствующих полях при входе в Сбербанк Онлайн.
Потребуется подтвердить доступ при помощи смс-пароля, который придет на телефон.
После входа можно поменять логин и пароль на более удобные. Для этого зайти в настройки, кликнув по «колесику» в правом верхнем углу страницы личного кабинета, и нажав на ссылки «Смена логина» и «Смена пароля».
Преимущества Сбербанк Онлайн
Личный кабинет системы Сбербанк Онлайн позволяет производить большинство финансовых операций, не посещая офис банка и не подходя к банкомату. В системе можно:
- контролировать операции по своим картам, счетам, кредитам;
- получать выписку операций, график платежей по кредиту;
- открывать вклады и счета, самостоятельно выбирая подходящие параметры;
- переводить деньги между счетами и картами. Для повторяющихся операций можно настроить шаблоны;
- осуществлять оплату штрафов, налогов, сотовой связи, коммунальные и другие платежи. При этом есть возможность подключать и отключать автоплатежи.
Функции личного кабинета
Доступ ко всем возможностям личного кабинета осуществляется с помощью удобной навигации.
В верхнем правом углу указаны Имя Отчество и первая буква фамилии клиента. Если кликнуть по ним, открывается страница профиля.
Там можно добавить личную информацию, настроить смс и е-mail – оповещения, сменить логин и пароль, подключить и отключить мобильные приложения.
Верхнее меню содержит вкладки «Главная», «Переводы и платежи», «Вклады и счета», «Карты», «Кредиты», «Прочее».
Вкладка «Кредиты»
На этой вкладке можно оперативно получить информацию по имеющимся кредитам, посмотреть и распечатать график платежей, совершить очередной платеж или полностью погасить кредит. А так же подать заявку на новый кредит или получить информацию по своей кредитной истории в формате отчета по всем действующим и закрытым кредитам. Последняя услуга платная. Стоимость составляет 580 руб.
Вкладка «Прочее»
На этой вкладке можно ознакомиться с дополнительными услугами и продуктами банка:
- сберегательные сертификаты;
- счета депо;
- металлические счета;
- брокерское обслуживание;
- пенсионные программы.
Другие возможности
В правой части страницы находится виджет «Личное меню», который позволяет быстро настроить шаблоны и автоплатежи, получить историю операций, информацию по бонусному счету «Спасибо от Сбербанка», получить справку по своим расходам и доступным средствам в виде графика или календаря.
Так же в личном кабинете Сбербанк Онлайн размещается информация по актуальным курсам валют и драгметаллов, новости и акции банка и индивидуальные предложения для клиента.
Сбербанк — самый крупный банк в России по величине активов. Почти у каждого жителя страны есть карта Сбербанка. Для удобного пользования у Сбербанка есть специальный личный кабинет клиента, где можно совершать любые операции со своим счетом, а также подключать и отключать различные опции и банковские услуги. Личным кабинетом Сбербанка можно пользоваться на компьютере и с помощью мобильного телефона.
Другие способы распечатки чека
Теперь понятно, как сохранить чек из Сбербанк Онлайн на компьютер. Но ведь далеко не все операции производятся именно через интернет-банк. Должны быть и другие способы распечатки документа. Рассмотрим их:
- Банкомат. Достаточно ввести карточку и пройти проверку PIN-кодом, пройти в главное меню, а затем в историю платежей. Здесь необходимо найти интересующую вас операцию. Как только вы найдете ее и выберите, в опциях кликните по пункту «Распечатать чек». Банкомат выдаст вам маленький квиток на бумажном носителе — вся необходимая информация на нем будет полностью отображена. Подробный материал на эту тему представлен здесь.
- В отделении банка. По вашему запросу сотрудник банка обязан удовлетворить просьбу. Понадобится только ваш паспорт.
Как сохранить чек об оплате из Сбербанк Онлайн на компьютер в электронном виде или картинкой если нет принтера
Статистика говорит о том, что сейчас все большее количество людей предпочитают экономить свое время и оплачивать счета через ноутбуки, смартфоны и другие гаджеты. После оплаты многие организации могут требовать чеки для подтверждения проведения транзакции, но как быть, если оплата идет не через кассу и даже не терминал самообслуживания. Поэтому для категории населения, которая предпочитает оплачивать через интернет, расскажем, как сохранять чеки, проведенные в сервисе Сбербанк Онлайн на компьютере или мобильном телефоне.
Как сохранить чек после оплаты в Сбербанк Онлайн. Пошаговая инструкция
Один из популярных сервисов для проведения платежей является Сбербанк Онлайн. Он доступен для авторизованных клиентов банка, у которых есть сбербанковская кредитка, дебетка или цифровая карта, также должно соблюдаться условие – положительный баланс на карте, которого хватит для проведения операции с учетом комиссии, если такая предусмотрена.

Рассмотрим вариант, когда платеж за услугу только осуществляется, и появилась необходимость сохранить и распечатать чек:
- Заходите в свою учетную запись в Сбербанке Онлайн.
- Выбираете платеж, заполняете все поля и реквизиты.
- Выбираете карту, которой будете оплачивать.
- После того, как вам придет смс-сообщение с кодом подтверждения на номер вашего мобильного телефона, появится окно с предложением напечатать квитанцию.
- Кликните на кнопку «Печать чека».
- Выберите «Сохранить» или «Распечатать».
- Чтобы сохранить документ, нажмите «Изменить».
- Выберите подходящий формат:
- Нажмите на «Сохранить».
- Выберите папку на компьютере, где будет храниться чек.
При необходимости данный файл можно распечатать или отправить по почте, на усмотрение отправителя денежных средств.
Где найти сохраненные чеки
Операции, проведенные через персональный кабинет в Сбербанке Онлайн, сохраняются в Истории. Это очень удобно, так как не знаешь, когда электронный документ может пригодиться. Посмотреть предыдущие платежи очень просто:
- Войдите в персональную учетную запись Sberbank Online.
- Зайдите в раздел «Платежи и переводы».
- В «Личном меню» нажмите «История операций».

Найдите и кликните на требуемый платеж с пометкой «Исполнено».
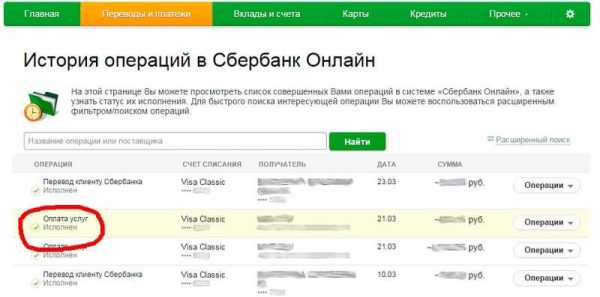
Нажмите «Печать чека».

Чтобы сохранить квитанцию на компьютер дополнительно выполните следующее:
- Выберите «Сохранить».
- Подберите удобный для вас формат.
- Сохраните в папку на компьютере.
Как сохранять чеки в Сбербанк Онлайн в телефоне узнаете в конце статьи.
Как сохранить чек на компьютер в виде картинки, если нет принтера
Можно воспользоваться еще одним способом сохранения чека – сделать ПринтСкрин:
Вариант 1
- Откройте необходимый платеж в Сбербанке Онлайн.
- Нажмите на клавиатуре на кнопку PrtSc.
- Откройте программу Paint или PhotoShop.
- Вставьте изображение с помощью сочетания клавиш Ctrl+V.
- Отредактируйте и сохраните чек в удобном формате картинки.
Вариант 2
- Поставьте «умную» программу (например, Lightshot), которая позволяет сразу обрезать картинку, делать пометки и отправлять снимок через мессенджеры, социальные сети или браузер.
- Нажмите кнопку ПринтСкрин.
- Сразу отправьте картинку или нажмите кнопку «Сохранить».
- Выберите диск для сохранения чека или отправьте в электронном виде на почту или в мессенджер.
Данным способом можно воспользоваться без принтера, а картинку Скриншота достаточно показать и с экрана телефона или на крайний случай найти принтер и распечатать.
Шаг 3. Вход и регистрация в СберБанк Онлайн
Если вы уже пользовались этой услугой с компьютера, слева внизу есть кнопка «Войти по логину СберБанк Онлайн», вам туда. Если же вы это делаете впервые, то жмите на «Войти по номеру карты».

В результате откроется окошко входа и регистрации. Здесь надо будет ввести номер своей карточки, либо просто отсканировать её.
Справа в поле ввода есть кнопка сканера, если на неё нажать и навести объектив камеры телефона на карту, она распознается автоматически. Хотя, если честно, не всегда это удаётся. Нажимаем «Продолжить».

Сразу же после этого вы попадёте в окошко для ввода кода СМС подтверждения. Обычно самому вводить ничего не приходится, достаточно в появившемся нижнем окне нажать кнопочку «Разрешить» и всё само собой образуется.
Но если нет, то посмотрите СМС от банка (900) и введите самостоятельно. Но если и этого нет, то запросите СМС повторно нажав на фразу «Не пришёл СМС-код?» и доведите регистрацию до конца:

Как зарегистрироваться в мобильном приложении Сбербанк Онлайн на смартфоне iPhone или Андроид
Процедура регистрации в Сбербанк Онлайн с телефона уникальна по своей простоте, причем вы можете регистрироваться несколько раз, если вдруг забыли логин или пароль. Действующей будет последняя регистрация.
Кстати теперь для карт Mastercard и Visa Сбербанка можно подключить Apple Pay и Samsung Pay для дополнительного комфорта и безопасности работы.
Для регистрации важно соблюдать два основных условия:
- нужна карта Сбербанка, которой вы пользуетесь на данный момент. К ней должна быть подключена услуга мобильный банк – это общее условие для получения платежей на любую карту Сбербанка;
- телефон, зарегистрированный на ваше имя. Телефон должен быть под рукой, поскольку именно на него будет выслан персональный регистрационный код. Номер телефона и карта Сбербанка должны быть связаны через мобильный банк, что обычно бывает при выдаче именной карты.
Далее разберем этапы регистрации пошагово:
- Вам надо войти на сайт Сбербанка для открытия личного кабинета. Для этого вы можете просто набрать «зарегистрироваться в Сбербанк Онлайн» или ввести в поисковую строку запрос online.sberbank.ru.
- Откроется страница регистрации с «картой» банка с пустой полосой номера карты. Введите свой номер карты – это 16-тизначный номер на лицевой стороне карты. Ничего с оборотной стороны карты вводить не надо!
- В нижней части надо ввести код, который будет на страничке. Код вводится большими буквами латинского алфавита. Нажимайте «продолжить».
- В течение 1-2 минут на телефон придет смс с кодом из нескольких знаков, который надо ввести на следующей страничке регистрации. Снова жмите «продолжить».
- Откроется страничка, где надо ввести придуманный вами логин и пароль – их лучше записать где-то еще (блокнот, личный архив). Если символов в логине или пароле будет мало, вы увидите подсказку. Под этим логином/паролем вы будете входить в свой личный кабинет Сбербанк Онлайн для совершения любых платежей или других транзакций.
Вся регистрация займет несколько минут. Теперь вы можете оплачивать услуги, приобретать товары через интернет и многое другое. Каждый раз при входе в личный кабинет на телефон будет приходить дополнительный персональный код для входа, если вы активируете эту опцию в настройках безопасности Сбербанка Онлайн.
Персональный код – это разовая операция для еще одного подтверждения вашего логина/пароля. При каждой транзакции на ваш телефон будет приходить в смс такой код, и его надо будет вводить в специальную графу.
Регистрация в Сбербанке Онлайн через мобильное приложение для Андроид и iPhone
Существует также альтернативный способ создания аккаунта в Сбербанке Онлайн — через официальное мобильное приложение Сбербанка. Скачать актуальную версию мобильного Сбербанка Онлайн для Android и Айфона можно в Гугл Плей или App Store. Установив его и следуя инструкциям на экране, вы сможете пройти несложную процедуру регистрации.
Подробнее о регистрации и работе в мобильном приложении Сбербанк Онлайн читайте в руководстве:
- Инструкция для пользователей мобильного приложения Сбербанк Онлайн для Андроид.
- Руководство пользователя для Сбербанка Онлайн на iPhone.
Как сохранить или распечатать чек в мобильном приложении Сбербанка?
Официальное приложение Сбербанка для смартфонов под управлением iOS или Android позволяет сохранять в PDF, отправлять по почте или сообщением копии чеков по операциям. Для сохранения или отправки электронной копии чека через приложение нужно выполнить ряд действий.
Авторизация и загрузка истории операций в приложении. В отличие от официального сайта, приложение Сбербанк Онлайн не позволяет сортировать операции по типу (например, все платежи за ЖКУ), поэтому клиенту нужно дождаться загрузки истории платежей.
Выбор нужной операции. Дождавшись загрузки истории, пользователю нужно нажать на транзакцию для получения детальной информации о платеже. Приложение загружает электронную форму чека с основными сведениями о транзакции (дата, время, сумма операции). Если чек загружать сразу после выполнения операции, достаточно выбрать пункт меню Сохранить или распечатать чек.
Формирование чека. В нижней части экрана смартфона загружается зелёная область для сохранения или отправки чека по выбранной клиентом операции. Клиент может сделать фото экрана, чтобы отправить сформированный чек получателю платежа.
Сохранение или печать сформированного чека. Если клиенту нужно создать официальную форму чека с полными реквизитами и печатью организации, следует нажать на кнопку Сохранить или отправить чек. Пункт меню расположен в нижней части экрана и позволяет переслать документ в мессенджеры, на электронную почту, а также сохранить в виде изображения. Распечатка чека со смартфона возможна, если принтер подключён к телефону по Bluetooth или USB. Пользователям iPhone доступна функция Air Drop, автоматически передающая документы между устройствами Apple.
Почему чеки при оплате с Мобильного банка не сохраняются в Сбербанк-Онлайн
Действительно, если некий платеж был проведен посредством использования Мобильного банка (а именно со смартфонов на базе ОС Айфон и Андроид), то платежные квитанции невозможно будет затем отыскать в дистанционном приложении. Чтобы плательщику была доступна данная функция, необходимо дополнительно настроить разрешение-допуск на запись платежных документов в Сбербанк-Онлайн и их последующее сохранение в базе телефона. Делается это по-разному, в зависимости от используемой операционной системы.
Для ОС Android:
- Зайти в сбербанковское приложение.
- Перейти в подменю «История».
- Затем кликнуть на уже проведенный платеж.
- Когда квитанция загрузится на экран, нажать на «Сохранить чек».
- Остается выбрать место (можно создать отдельную папку) и отправить туда квитанцию.
Для ОС iOS:
- Зайти в приложение и перейти в раздел «История платежей».
- Если нужная квитанция не обнаружится, кликнуть по опции «Показать еще».
- Затем нажать на необходимый чек через опцию «Список операций».
- Отметить функцию «Сохранить/отправить квитанцию».
- Выбрать место в памяти мобильного либо переслать чек по E-Mail, либо СМС.
Почему в Сбербанк Онлайн не сохраняет чеки на Андроид телефоне и на Айфоне. Как разрешить запись
Приложением Сбербанк Онлайн не сохраняет автоматически документы по произведенным операциям на телефоны с операционной системой Адроид и Айфоне. Поэтому расскажем, как настроить разрешение на запись Сбербанк Онлайн, как его включить и собственно сохранить квитанцию об оплате в телефон или другой гаджет.
Для телефонов на Android:
- Зайдите в приложение банка.
- Выберите вкладку История.
- Кликните на проведенную операцию об оплате.
- После открытия чека, пролистайте вниз и кликните «Сохранить чек».
- Выберите папку на смартфоне.
Для телефонов и планшетов на iOS:
- В приложении зайдите в «Историю платежей».
- Операции все сгруппированы по датам, поэтому кликните на кнопку «Показать еще».
- Зайдите в «Список операций», выберете необходимую.
- Чтобы получить разрешение на запись, нажмите на кнопку «Сохранить или отправить чек».
- Выберите сохранить документ в требуемую папку или отправить чек по e-mail или SMS.
Как видим, чтобы сохранить чек необходимо разрешение на запись в сервисе Сбербанка. Это не единственный способ, с помощью которого возможно восстановить чек, рекомендуем воспользоваться «горячими» клавишами, чтобы сделать Скриншот документа.
Мы описали быстрые и удобные способы сохранения чеков, поэтому, если вы производите крупные покупки товаров, бытовой техники, оплачиваете коммунальные услуги, сохраняйте платежные документы сразу же в отдельную папку. Любая информация имеет свой срок хранения, поэтому если транзакции не доступны через Сбербанк Онлайн, обратитесь в отделение банка или на горячую линию. Если операция проводилась больше двух лет, то возможно она уже в архиве или совсем не доступна.
Если причина блокировка ст. №115 ФЗ
Эта статья гласит о доходах, которые получены нелегально или преступным путем или для поддержания терроризма.
Закон распространяется на юридических лиц и позволяет отслеживать денежные операции. При возникновении сомнений по проведению той или иной транзакции, «Сбербанк Онлайн» блокирует бизнес-аккаунт и посылает запрос с целью получения пояснений, на которые клиент обязан ответить.

Причины отказа в операции
Банк оставляет за собой право в отказе проведения операций по расчетному счету, который фиксируется п.11, ст. 7 Федерального Закона №115 и действует в случаях:
- При отсутствии отклика на запрашиваемые банком документы, подтверждающие финансовую операцию;
- При возникновении подозрений в совершении операции в целях легализации прибыли, которая получена преступным путем.
Операции могут быть признаны сомнительными для ООО или ИП, если:
- Не соответствуют виду деятельности;
- При наличии переводов физическим лицам ;
- При малом налоговом коэффициенте;
- При частом снятии наличных.
Если «Сбербанк Онлайн» отказал в доступе из-за статьи Федерального закона №115, бизнес может оказаться под угрозой и попасть в черный список, над которым стоит служба Росфинмониторинга.
Вернуть репутацию после этого сложно, но не все потеряно. Можно попробовать пройти реабилитацию и устранить основания, по которым произведен отказ.
Алгоритм действий реабилитации
- Первое, что нужно сделать — разобраться в причине отказа. Обычно, банк предоставляет эту информацию сразу. Но если ее нет, можно отправить в финансовую организацию соответствующее заявление. Вам придет документ с пояснениями;
- Далее необходимо сделать обращение о том, что основания для действия статьи отсутствуют. Для этого нужно прикрепить соответствующий пакет документов (меняется в зависимости от причины блокировки). Обратиться можно прямо на сайте приемной «Банка России», если открыть раздел «Отказ в открытии счета», заполнить все запрашиваемые данные и предоставить документы. После следует ожидать ответа на email. Также можно написать обращение в бумажном виде и отправить его по почте;
- Банк рассмотрит заявление в течение календарной недели и выдаст решение об устранении ситуации или основания для отказа. После того, как финансовая организация пошла на встречу, можно обратиться в работающую при «Центральном Банке» комиссию для устранения проблемы.
Как избежать блокировку
Чем исправлять ситуацию, в нее лучше не попадать. Для этого следует придерживаться некоторых правил:
| № | Действие |
|---|---|
| 1 | Соблюдать грамотное оформление платежей. Это может быть оплата за товар (услугу), погашение долга или взятие займа |
| 2 | Оперативно отвечать на запросы банковской организации |
| 3 | Перевод прибыли следует осуществлять грамотно на карту или наличным путем через кассу банка. Ни в коем случае не пользоваться зарплатным проектом |
| 4 | Своевременно и в полном объеме оплачивать налоги и взносы |
| 5 | Переводы должны соответствовать по своему характеру деятельности компании (соответствовать ОКВЭД предприятия) |
Если вам заблокировали учетную запись «Сбербанк Онлайн» — возникает неприятная проблема, которая появляется в самый неожиданный момент. Но не стоит беспокоится, т.к. все решаемо. Необходимо лишь вовремя обратиться в банк и выяснить причину этого события. А главное — вовремя подать заявление и предоставить все необходимые документы.
Если дело касается блокировки расчетного счета при ведении бизнеса, лучше избегать проблему заранее. Следует соблюдать правила и своевременно отвечать на запросы финансовой организации. А если она все же возникла — подать все требуемые банком документы для ее устранения.