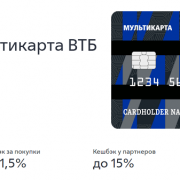История операций по карте сбербанка: способы проверки
Содержание:
- Как получить выписку через банкомат Сбербанка
- Как в Сбербанке удалить историю платежей
- Просмотр события
- Полезные советы пользователям
- Через Личный кабинет в системе Сбербанк Онлайн
- Как просмотреть историю операций
- Как убрать шаблон
- Как узнать последние операции по карте Сбербанка через Сбербанк Онлайн
- Как очистить историю браузера.
- Как удалить платежное поручение
- Как скрыть операции в Сбербанк Онлайн через приложение или с компьютера
- Как удалить сведения
- Как посмотреть историю операций
- Поиск операций
- Как удалить историю операций в «Сбербанк Онлайн»: пошаговая инструкция
- Позвонить на горячую линию
- Можно ли и какие типы операций удалить из нее
- События дня
- Сколько хранится история операций
- Как увидеть денежные поступления на карту Сбербанка: иные способы
- Заключение
Как получить выписку через банкомат Сбербанка
Если поблизости есть устройства, принадлежащие учреждению, посещать офис необязательно. Чтобы воспользоваться банкоматом, потребуется:
- Поместить платежное средство в разъём и указать пин-код.
- Ознакомиться с информацией, появившейся на экране. В представленном перечне потребуется кликнуть на пункт “личный кабинет, информация и сервис”.
- Инициировать процесс получения сведений, нажав на соответствующий пункт. Система автоматически начнёт печать чека. В бумаге будет присутствовать информация по операциям за последние 90 суток. В чеке фиксируется дата выполнения действий, сумма манипуляции и валюты, в которой осуществлена транзакция.
За выдачу выписки предстоит заплатить небольшую комиссию. Ее размер составляет 15 руб. Сумма будет списана со счёта. Манипуляция осуществляется автоматически. Допустим запрос чека неограниченное количество раз. Списание средств происходит постоянно при каждой манипуляции.
 Узнать последние операции по карте Сбербанка через банкомат
Узнать последние операции по карте Сбербанка через банкомат
Как в Сбербанке удалить историю платежей
Из-за того, что полностью стереть весь архив не получиться, можно закрыть запись от просмотра. Также следуя последовательности действий, предоставленной ниже можно удалить незавершенные операции.
Чтобы убрать из отчета строки с отмененными транзакциями необходимо выполнить вход в личный кабинет и нажать на ссылку в правом верхнем углу страницы.

При этом будет показаны 10 последних операций. Находим в списке платеж, который не завершился до конца и кликаем по нему. Нашему вниманию будет представлена подробная информация о нем.

Таким же способом допускается уничтожить черновики и шаблоны операций.

К тому же стоит отметить, что система не затребует подтверждения по смс.
Просмотр события
Для того чтобы просмотреть полный текст события, щелкните его заголовок. Откроется страница, на
которой Вы увидите название события, краткий и полный текст выбранного события. Для того чтобы перейти
к списку событий банка, щелкните ссылку К списку событий.
в Сбербанк Онлайн на каждой странице можно обратиться к помощи персонального консультанта,
который ответит на все Ваши вопросы. Чтобы запустить помощника, щелкните ссылку Часто задаваемые вопросы в
боковом меню. В результате откроется окно, в котором содержатся ответы на часто задаваемые вопросы по работе с сервисом
Сбербанк Онлайн.
Полезные советы пользователям
Вкладка «История операций» предназначена не только для просмотра сведений. С помощью данного раздела клиент может совершить следующие действия:
- Создать шаблон автоплатежа. Необходимо выбрать совершенный платеж и в открывшемся списке возможных операций выбрать соответствующий пункт. Далее нужно указать название шаблона и сохранить его. Данная опция позволит сэкономить время и повторно не набирать платежные реквизиты.
- Повторить платеж. Если в создании шаблона нет необходимости, можно повторить совершенную транзакцию.
- Отозвать оплату. Если операция имеет статус «Исполняется банком», клиент может отменить ее.
- Удалить операцию (возможно для платежей со статусом «Черновик»).
Также из истории можно осуществить печать чека по любой операции. Для этого нужно выбрать платеж и нажать на опцию «Печать справки».
Через Личный кабинет в системе Сбербанк Онлайн
Возможности кабинета в системе дистанционного доступа «Сбербанк Онлайн» достаточно широки. Получить полную информацию обо всех операциях по карте или банковскому счету не составит труда. Для этого необходимо:
- Осуществить вход в Личный кабинет (понадобится мобильный телефон для подтверждения действий).
- В разделе «Карты» выбрать ту карточку, на которую поступила некая сумма средств с неизвестного источника.
- Открыть вкладку меню «Последние операции».
- Откроется перечень с недавно проведенными по карте операциями, среди которых будет и зачисление неожиданных средств.
- Рядом с интересующей транзакцией будут указаны следующие сведения:
- примечание (если оно есть);
- сумма зачисления;
- дата и время операции;
- вид операции;
- место проведения платежа.
Мнение эксперта
Анастасия Яковлева
Банковский кредитный эксперт
Подать заявку
Прямо сейчас вы можете бесплатно подать заявку на займ, кредит или карту сразу в несколько банков. Предварительно узнать условия и рассчитать переплату на калькуляторе. Хотите попробовать?
Как просмотреть историю операций
Просмотреть историю операций можно с компьютера через сайт Сбербанка или на телефоне через приложение. Для просмотра информации с компьютера потребуется осуществить следующие действия:
-
Ввести логин и пароль для входа в систему Сбербанк Онлайн.
-
Подтвердить вход с помощью одноразового пароля (если установлены соответствующие настройки).
-
В правом меню выбрать ссылку «История операций».
Для удобства клиента в сервисе предоставлена возможность поиска по архиву, а также доступна фильтрация операций по дате.
В приложении Сбербанк Онлайн для просмотра истории нужно после входа воспользоваться кнопкой «История». Данные доступные через него и на сайте будут полностью совпадать, т. к. оба сервиса используют общую информационную базу.
Как убрать шаблон
Шаблоны создаются для удобства совершения повторяющихся оплат и переводов. С течением времени они устаревают или просто теряют свою актуальность. В первом случае их можно отредактировать, а во втором – удалить. Для этого:
- В Личном кабинете с правой стороны находим вкладку «Мои шаблоны» и нажимаем. Раскроется список шаблонов и внизу будет видна ссылка «Управление шаблонами», она нам и нужна.
- Открывается окно со списком всех ваших шаблонов. Здесь можно менять их местами, редактировать и удалять.
- Для совершения каких-либо действий с шаблонами нужно нажать чёрную стрелку возле слова «Операции». Вам откроется список возможных действий. Выбираем «Удалить». Если слово «Операции» отсутствует (в случае с черновиками), то нажимаем на название платежа и переходим на его страницу, внизу нажимаем «удалить» и подтверждаем снова.
- Следующим шагом система предлагает подтвердить действие – снова нажимаем «удалить». Всё, шаблона больше нет.
- https://tiboss.ru/services/kak-udalit-istoriyu-v-sberbank-onlajn-17388/
- https://www.sravni.ru/banki/info/kak-udalit-istoriju-sberbank-online/
- https://bankclick.ru/info/kak-udalit-istoriyu-v-sberbank-onlajn.html
- https://onlinevbank.com/operacii/lk/kak-udalit-istoriyu.html
- https://vkreditbe.ru/kak-ochistit-istoriyu-v-sberbank-onlajn/
- https://finansy.guru/banki/karty/kak-udalit-istoriyu-sberbank-onlajn.html
Как узнать последние операции по карте Сбербанка через Сбербанк Онлайн
Если есть доступ к интернету, можно узнать информацию о последних транзакциях (переводы, платежи, поступления) по карте через личный кабинет в Сбербанк Онлайн.
Заходим в личный кабинет, указав при этом идентификатор и пароль.
Мнение эксперта
Анастасия Яковлева
Банковский кредитный эксперт
Подать заявку
Прямо сейчас вы можете бесплатно подать заявку на займ, кредит или карту сразу в несколько банков. Предварительно узнать условия и рассчитать переплату на калькуляторе. Хотите попробовать?
-
- Если нужно узнать список операций, совершенных только через Сбербанк онлайн, справа находим строчку «История операций Сбербанк Онлайн».В новом окне вы увидите список последних транзакций по вашей карте за последний месяц. Здесь указывается название и статус операции, информация по счету списания и счету получателя (последние 4 цифры, ФИО либо название организации), дата ее совершения и сумма.При необходимости найти конкретную транзакцию, или операцию за определенный период времени, можно воспользоваться функцией «Расширенный поиск». Установив нужные параметры поиска, нажимаем «Применить» и получаем список необходимых транзакций. Поиск можно вести по номеру карты, по сумме, по дате операции, а также в текстовом формате, вбив в строку необходимые ключевые слова.
- Если нужно узнать список операций по конкретной карте и счету или транзакций, проведенных не только через Сбербанк Онлайн, но и через банкоматы и кассы, то в личном кабинете выбираем нужную карту и жмем на ее название (выдается список операций за последний месяц) или находим вкладку «Показать операции» и получаем информацию о трех самых последних транзакциях.В данном случае информация выдается на английском языке, однако, она интуитивно понятна. В любом случае дату и сумму операции вы разберете.
- Если нужно получить более детализированную информацию по движению денежных средств на карте, можно отправить запрос, кликнув сначала по названию нужной карточки, а затем, нажав на кнопку «Заказать отчет по e-mail». Подробный сформированный отчет в формате Doc или Txt придет на указанный вами адрес электронной почты в течение 5 – 10 минут.
- Если нужно посмотреть и проанализировать список операций за конкретный период, удобно будет воспользоваться функцией «Полная банковская выписка». Кнопку вы также найдете, кликнув по названию необходимой карты.Открывается новое окно, и данные предоставляются в виде таблицы. Данный вид информации не несет особой полезности, по ней можно понять только дату и суммы операций. Однако большим плюсом является возможность посмотреть остаток счета на каждый период, общий оборот денег за любой интересующий отрезок времени и исходящий остаток на счете в настоящий момент.
Информацию о каждой операции можно распечатать отдельно. Для этого жмем на название выбранной операции. Открывается новое окно с деталями данной транзакции. Находим кнопку «Печать чека» и нажимаем. После этого открывается новое окно с настройками принтера, где можно выбрать тип и ориентацию бумаги, количество копий и так далее.
Как очистить историю браузера.
История браузера — это как правило специальная страница в браузере, на которой можно увидеть все сайты, которые посетили пользователи (с помощью данного браузера) за определенный промежуток времени. У различных браузеров промежуток может варьироваться. У Google Chrome это 90 дней. На странице «История» не отображаются посещения защищенных веб-страниц и сайтов открытых в режиме Инкогнито.Зачем вообще удалять историю браузера? Конечно для конспирации. Многие не хотят, чтобы кто либо узнал какие сайты он посещает, чем он интересуется. Знатоки знают, что лучше вообще запретить браузеру хранение истории и использовать режим «инкогнито».На сегодняшний день существует много различных браузеров. Все они имеют свои настройки и свои пути удаления истории браузера. Мы с вами рассмотрим удаление истории в самых популярных из них.Начнем с Google Chrome.
Как удалить историю браузера Chrome?
- Открываем браузер Chrome и в правом верхнем углу нажимаем на значок . Он может быть в различных версия в виде шестеренки, трех полосок, трех точек.
- Из открывшегося меню выбираем История > История
- Нажимаем кнопку Очистить историю.
- Откроется диалоговое окно, в котором выбираем период, за который нужно очистить историю, а также отмечаем флажками данные, которые необходимо удалить.
- И наконец жмем кнопку Очистить историю.
Как удалить историю браузера Яндекс?
- Нажмите на значок кнопки > История > История (вид значка может меняться от версии к версии).
- В правом верхнем углу нажмите строку Очистить историю
- Откроется диалоговое окно, где выбираем период времени, за который необходимо удалить историю, а также ставим галочки напротив удаляемых данных.
- Нажмите кнопку Очистить историю.
Как очистить историю в Опере?
- В левом верхнем углу монитора нажмите кнопку Меню > История.
- В правом верхнем углу нажмите кнопку Очистить историю.
- Откроется диалоговое окно, где как и в предыдущих браузерах выбираем период времени и данные для очистки.
- Нажмите кнопку Очистить историю посещений.
Как удалить историю в Firefox?
- Нажмите на кнопку меню в виде значка > Настройки
- Слева выберите вкладку Приватность и потом в правом окне нажмите на ссылку Удалить вашу недавнюю историю.
- Откроется диалоговое окно. Нажмите на кнопку Подробности. Раскроются дополнительные пункты. Выберите нужный период времени и данные для очистки.
- Нажмите кнопку Удалить сейчас
Как очистить историю в Internet Explorer?
- В правом верхнем углу браузера нажмите на кнопку Сервис > Безопасность > Удалить журнал браузера…
- Выберите данные которые необходимо удалить путем установки флажков.
- Нажмите кнопку Удалить
Как удалить историю в Сафари?
- Зайдите в Настройки
- Прокрутите вниз и выберите Safari.
- Выберите пункт Очистить историю и данные сайтов
Для удаления файлов Cookies в третьем пункте нажмите кнопку Удалить cookie и данные.
Практически во всех браузерах для перехода в историю имеется горячая кнопка. Это комбинация клавиш CTRL+H. Может смело ею пользоваться.
Итоги:
Мы рассмотрели 6 наиболее популярных браузеров. Как вы могли удостовериться, очистить историю во всех шести браузерах не так сложно. Это может сделать каждый. Кто то из вас, возможно впервые узнал про историю браузера и теперь вовсе отключил её сохранение. В любом случае, надеюсь данный материал будет полезен новичкам и станет их подручной инструкцией.
Как удалить платежное поручение
Платежное поручение – это подключенный автоматический платеж. Обычно при активации карты в офисе организации консультант предлагает настроить автоматическое пополнение баланса мобильного телефона, например. Если эта функция перестает быть актуальной – её можно отключить в личном кабинете Сбербанк Онлайн. На главной странице – правое меню – нужно выбрать «Мои автоплатежи», затем «Управление автоплатежами» – клиент попадет на страницу, содержащую список всех активных и сохраненных в черновики автоплатежей. Чтобы отменить автоматический платеж, нужно открыть меню опций, нажав кнопку «Операции», напротив конкретного платежного поручения и выбрать «Отключить» (для удаления черновиков нужно нажимать «Удалить»).
Также можно удалить созданные шаблоны, с помощью которых удобно совершать однотипные денежные переводы фиксированных сумм конкретному адресату. Чтобы удалить шаблон, необходимо проделать следующее: на главной странице интернет-банкинга – в меню справа – есть пункт «Мои шаблоны», нужно выбрать его, чтобы открылась строка «Управление шаблонами», по нажатию на которую пользователь попадает на страницу всех созданных черновиков. Чтобы удалить ненужный шаблон, нужно нажать напротив него кнопку «Операции» и в сплывающем меню выбрать «Удалить».

Как скрыть операции в Сбербанк Онлайн через приложение или с компьютера
Полностью скрыть информацию о транзакциях, впрочем, как и удалить ее, нельзя. Банком не предусмотрена данная опция. На самом деле это все в интересах клиента. Ведь иногда случаются такие ситуации, когда необходимо распечатать чек или проверить отправку денег, а если информация об этом будет удалена, то сделать это будет невозможно. Даже сотрудники банка не смогут помочь.
Перед тем, как скрыть операции в Сбербанк Онлайн, важно понимать, для каких сведений такая опция доступно. Скрыть можно только те операции, которые имеют статус:
- «Прервано»;
- «Отклонено»;
- «Отменено», а также шаблоны и черновики.
Но можно сделать невидимым счет. Для этого необходимо выполнить следующие действия:
- Кликнуть на нужную карту/счет.
- Нажать «Настройки».
- Выбрать «Скрыть».
 Можно ли удалить операции в Сбербанк Онлайн и как можно скрыть операции в приложении
Можно ли удалить операции в Сбербанк Онлайн и как можно скрыть операции в приложении
Скрывать информацию в личном кабинете или нет — личное дело каждого. Но иногда это необходимо делать, например, удалять лишние операции, которые только мешают просмотру. Но переживать не стоит, даже если информация не скрыта, то доступ к ней имеют немногие: банк и клиент. Если никому не передавать свой пароль и логин, то данные о транзакциях будут в полной безопасности.
Как удалить сведения
Предположим, что у пользователя есть свои причины для чистки логов в банковской системе, не связанные с быстродействием ее приложений. Как очистить историю операций в Сбербанк Онлайн? Увы, удалить оттуда одним махом все данные невозможно – такой опции в ЛК просто не предусмотрено. Но кое-какие записи все же можно почистить.
Убираем список операций
У каждой операции, проведенной в банковском веб-кабинете, имеется определенный статус. Он зависит от того, на каком этапе обработки находится транзакция. И именно этот статус определяет, возможно ли удаление операции из истории.
Убрать данные о черновиках довольно просто. Для этого:
- открываем список операций;
- фильтруем записи по статусу;
- находим нужный черновик;
- кликаем на его заголовок мышкой;
- в меню выбираем «Удалить»;
- подтверждаем операцию.
Удаляем историю платежей
У платежных поручений, хранящихся в логах личного кабинета, также существуют свои статусы. Если платеж уже обработан и проведен, убрать его из памяти не получится. Но можно вычистить записи, которые были отклонены банковской системой либо еще не переданы в обработку. Их статусы:
- Создан;
- Импортирован;
- Ошибка контроля.
Процесс удаления происходит по тому же алгоритму, что и для черновиков. Разобраться довольно легко.
Стираем из памяти совершенные переводы
Данные о совершенных переводах не подлежат удалению. Но можно почистить историю таких записей, как:
- шаблоны, потерявшие актуальность;
- автоплатежи, отмененные пользователем.
Процесс удаления производится через разделы управления шаблонами или автоплатежами, соответственно. Как и в предыдущем случае, выбираем нужную запись, кликаем по ней и в появившемся меню выбираем «Удалить».
Как посмотреть историю операций
Клиент, пользующийся сервисом интернет-банкинга Сбербанк Онлайн, имея доступ к сети интернет, может в режиме реального времени контролировать и мониторить операции, совершаемые по карте.
Что потребуется
В зависимости от выбранного способа, направленного на то, чтобы посмотреть историю операций по карте Сбербанка, потребуется:
- карта, эмитированная Сбербанком;
- телефон, номер которого привязан к карте;
- идентификаторы входа в личный кабинет интернет-банкинга;
- ПИН-код банковской карты, служащий паролем доступа держателя карты к терминалу или банкомату;
- общегражданский паспорт или другой, официально удостоверяющий личность документ;
- кодовое слово для идентификации личности держателя карты.
Пошаговые действия
Предлагаемые подробные инструкции позволят с легкостью найти нужную операцию по карте, узнать ее статус, посмотреть историю платежей и автоплатежей, а также получить чек в электронном или бумажном формате.
В мобильном банке
Владельцам смартфонов нет необходимости заходить в личный кабинет с компьютера. Установив мобильное приложение, можно нажав на иконку, расположенную на экране телефона попасть в мобильную версию интернет-банкинга. При каждой авторизации следует вводить два идентификатора:
- логин;
- одноразовый пароль из СМС.
Попав на главную страницу приложения, необходимо открыть раздел “История”.
Пользователю будет представлен список всех совершенных платежей, списаний и пополнений в формате:
- дата и время;
- наименование и статус;
- название и логотип компании;
- имя, отчество и первая буква фамилии клиента Сбербанка, осуществившего перевод;
- часть номера карты при переводе с использованием карты другого банка.
- размер денежной суммы.
Пользователь имеет возможность получить детальную информацию по интересующей его операции. Для этого нужно кликнуть по названию операции и тогда откроется страница “Просмотр операции”.
В ней будет отражено:
- с помощью какой карты производилась транзакция;
- статус операции;
- данные получателя/отправителя;
- номер телефона получателя/отправителя;
- сумма, в том числе комиссионный сбор;
- уникальный номер документа.
Воспользовавшись опцией “Сохранить или отправить чек”, можно сформировать чек по операции Сбербанк Онлайн с отметкой ПАО “Сбербанк России” о выполненной процедуре.
В Сбербанке Онлайн
Чтобы посмотреть историю в личном кабинете Сбербанк Онлайн, нужно зайти в программу, введя логин и пароль, а затем подтвердив доступ полученным в СМС кодом доступа.
Если требуется узнать:
На странице “История операций” можно найти:
- операцию;
- счет списания;
- получателя;
- дату;
- сумму;
- статус.
Можно выбрать вариант вывода на страницу от 10 до 50 операций. Благодаря фильтрации, можно сузить круг поиска, введя наименование процедуры или поставщика. 
Имеется возможность использовать расширенный поиск по параметрам:
- наименование операции;
- источник списания;
- сумму;
- период.
Нажав на искомую операцию, можно получить полную информацию по ней и распечатать справку, подтверждающую успешное выполнение операции по карте. 
Другие варианты
В фирменном банкомате просто посмотреть историю платежей, в частности, совершенных по карте Сбербанка в автоматическом режиме, и распечатать подтверждающие оплату чеки. Порядок действий, следующий:
- Вставьте карту в устройство.
- Введите ПИН-код.
- Нажмите последовательно разделы меню:
- “Платежи и переводы”;
- “Мои шаблоны и автоплатежи”.
- Выберите нужный автоплатеж в открывшемся списке.
- Нажмите кнопку “Посмотреть историю”.
- Выберите искомый платеж, в списке предложенных операций.
- Нажмите опцию “Напечатать чек”.
- Заберите распечатанный чек.
- Нажмите кнопку “Вернуть карту”.
- Заберите карту.
Выбрав удобное время, можно посетить дополнительный офис Сбербанка, чтобы получить нужную информацию по карте у операциониста:
- предъявив оригинал паспорта;
- озвучив номер карты.
Сведения о транзакциях, совершенных в течение года, выдаются бесплатно.
Поиск операций
Для быстрого поиска нужной операции в строке поиска введите ее название или название получателя, в адрес которого была совершена данная операция. Затем укажите несколько символов для поиска, например, первые буквы наименования получателя операции и нажмите кнопу Найти. Система покажет список найденных получателей, в котором выберите интересующее значение. В результате в истории операций будут показаны операции в адрес выбранного получателя.
В пункте меню История операций
Вы также можете воспользоваться
расширенным фильтром, с помощью которого Вы можете
найти интересующие Вас операции.
Для того чтобы воспользоваться
расширенным фильтром, щелкните ссылку Расширенный поиск и задайте критерии
поиска:
- «Операция» — выберите из списка название операции;
- «Списано со счета» — выберите из списка счет, с которого были списаны деньги;
- «Период» — укажите из календаря, расположенном в этом поле, даты начала и окончания периода совершения нужной операции;
- «Сумма» — укажите диапазон, куда входит сумма, на которую была совершена операция;
- «Валюта» — выберите обозначение валюты, в которой выполнена интересующая операция;
- «Статус» — выберите из списка статус, в котором находится интересующая Вас операция.
Вы можете ввести значения в одно или
несколько полей фильтра. Например, можно осуществить поиск регулярных платежей за последний месяц.
После того как все
необходимые параметры указаны, нажмите кнопку Применить. Система выведет на экран
список интересующих Вас операций.
Как удалить историю операций в «Сбербанк Онлайн»: пошаговая инструкция
Управление личными финансами доступно всем клиентам банка в режиме реального времени. Есть здесь и функционал по просмотру транзакций, совершенных по всем вашим счетам. В полной версии личного кабинета доступен весь функционал сервиса. Для просмотра истории операций в Сбербанк Онлайн на сайте, выполните простые шаги:
- Авторизуйтесь на сайте www.sberbank.ru.
- В разделе «Личное меню» в правой части страницы, вы увидите пункт «История операций».
- Кликните на него, чтобы ознакомиться с данными по проведенным платежам.

Здесь доступно удаление черновиков на заявки, создание и редактирование шаблонов, повтор ранее проведенных транзакций. Есть и функционал, чтобы удалить историю операций. Однако для этого подойдут не все транзакции. Удалить можно только записи по незавершенным платежам, определить их помогут следующие типы статусов:
- Черновик.
- Отклонено.
- Отменено.
- Прервано.
Важно! Полная очистка истории операций будет доступна только после того, как вы закроете карточный счет в Сбербанк Онлайн

Если на операции статус «Исполнено», ее нельзя удалить из списка. Полное очищение истории будет доступно, когда вы закроете карточный счет. Для удаления возможных операций, выполните следующее:
- После авторизации в интернет-банкинге зайдите в блок «История операций».
- Выберите в списке платеж, который желаете удалить.
- Нажмите на его название, либо статус операции.
- Появится кнопка «Удалить», тапните на нее.
- Платеж исчезнет из общего списка.

Позвонить на горячую линию
Для того чтобы уточнить интересующую клиента информацию в телефонном разговоре со специалистом, следует иметь при себе паспорт. Только после подтверждения личности возможно разглашение информации таким способом. В этом случае должник вправе уточнить ближайшую дату платежа и платежную сумму.
Однако специалист не станет сообщать по телефону годичную информацию из графика платежей. Для уточнения расширенного объема интересующих сведений следует обратиться за ними через иные перечисленные источники. Более того, имеется возможность и самостоятельной распечатки нового экземпляра.
Можно ли и какие типы операций удалить из нее
История полностью удаляется только после закрытия карточного счета. Пока карта функционирует очистить историю платежей нельзя ни через Сбербанк Онлайн, ни через офис компании — в спорных ситуациях как банк, так и сам клиент должны иметь возможность пользоваться этими данными для подтверждения своей правоты.
Максимум, что может сделать клиент — скрыть часть информации на стартовой странице или удалить отмененные платежи и черновики. Также в ЛК можно удалить и подкорректировать шаблоны и автоплатежи.
Итак, к списку операций, которые можно удалить, если они имеют статус отмененных, относятся:
- онлайн-платежи;
- денежные переводы;
- оплата услуг.
Удалить такие данные как снятие или внесение наличных нельзя — эти операции не отменяются ни банком, ни клиентом, соответственно, могут иметь только два статуса — «исполнено» или в «обработке».
События дня
В списке событий дня Вы можете просмотреть события (новости) банка текущего дня, а также воспользоваться поиском событий за конкретную дату. Для просмотра событий дня на главной странице в блоке События щелкните ссылку События дня.
Для каждого события в списке отображается дата его публикации, заголовок и краткий текст события. Если событие опубликовано в текущий день, то Вы увидите также время его публикации.
Если Вы хотите просмотреть полный текст события (новости банка), щелкните его заголовок в списке.
Поиск событий дня
в Сбербанк Онлайн Вы можете найти интересующее Вас событие в списке несколькими способами:
«На дату» — поиск событий, произошедших в конкретный день. Для того чтобы указать дату, в списке событий дня в данном поле щелкните значок календаря
и выберите из
календаря нужную дату. Также Вы можете ввести дату вручную
Затем нажмите кнопку .
«Искать среди важных событий» — поиск по важности события. Для того чтобы найти событие высокой важности, щелкните ссылку Показать и установите галочку в поле «Искать среди важных событий».
Вы можете ввести в строку поиска слова, встречающиеся в тексте или в названии события
Для этого щелкните ссылку Показать и введите несколько первых букв или слово целиком.
После того как все параметры заданы, нажмите кнопку Найти. Система выведет на экран все интересующие Вас события.
Вы можете выбрать, сколько событий будет показано на странице — 10, 20 или 50.
Например, если Вы хотите просмотреть 20 событий, то в строке «Показать по» выберите значение «20».
Система выведет на экран 20 последних событий банка.
Сколько хранится история операций
История счета и совершенных по нему операций хранится Сбербанком весь срок, пока клиент находится на обслуживании. Полностью очистить ее невозможно. Информацию обо всех финансовых операциях банк обязательно должен хранить.
Даже если клиент полностью расторгает договор с кредитной организацией, архив платежей и других операций никуда из системы не пропадает. Он будет храниться еще много лет в соответствующих информационных системах, а в некоторых случаях — на бумажных носителях. Но без активного договора на банковское обслуживание человек потеряет доступ к этим сведениям и при необходимости сможет запросить их только через сотрудников подразделения кредитной организации.
Замечание. Обязанность хранить архив переводов и других действий установлена законом. Срок хранения данной информации устанавливается ЦБ РФ и составляет не менее 5 лет после прекращения договорных отношений с клиентом.
Как увидеть денежные поступления на карту Сбербанка: иные способы
Перечислим кратко, как посмотреть историю пополнения карты Сбербанка и другими способами. А именно:
- В банкомате или устройстве самообслуживания можно воспользоваться соответствующей услугой, открыв пункт меню «Личный кабинет. Информация и сервис». Устройство выдаст чек с мини-выпиской с итоговым балансом.
- В приложении, установленном на смартфон можно посмотреть информацию по 10 последними транзакциям.
- В офисе банка можно подать запросить и получить выписку на бумажном носителе. За годовой отчет оплата не взимается. За более поздний период информация предоставляется на платной основе.
Заключение
Если проверка баланса карты Сбербанка вызывает вопросы: не помните куда потратили деньги, или кажется, что на счете больше, чем должно быть, проверьте историю операций. Такая процедура позволит узнать все последние поступления и списания со счета, или даже изучить абсолютно всю историю с момента оформления карточки. Во втором варианте услуга платная.
Быстрая форма заявки
Заполни заявку сейчас и получи деньги через 30 минут
- Карта Сбербанка Виза Классик: условия пользования
- Оплата МТС банковской картой без комиссии: инструкция
- Почему не работает карта Сбербанка: 4 основные причины
- Как оформить карту Сбербанка через Сбербанк Онлайн
- Как перевести деньги с карты на карту Газпромбанка или другого банка
- Кредитная карта Тинькофф «120 дней без процентов»: условия и нюансы
- Кредитная карта Россельхозбанка с льготным периодом
- Как пополнить баланс чужого телефона с карты?
- Как перевести деньги с карты ВТБ на карту ВТБ