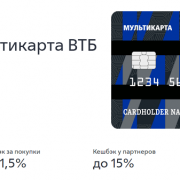Что делать при отсутствии сети tele2 на смартфоне
Содержание:
- Причина 6: Аппаратные неполадки
- Проблемы на ПК или ноутбуке
- Без доступа к интернету
- Основные варианты исправления проблем
- Проверка обновлений устройства
- Причина вторая почему смартфон или планшет не видит сим карту – неправильные настройки
- Старое поколение SIM
- Обращение к оператору связи
- Проведение технических работ
- Что делать, если ничего не помогло
- Проблемы с программным обеспечением
- Сбились настройки доступа
- Телефон не ловит сеть — причина в устройстве
- Проблемы с программной частью
Причина 6: Аппаратные неполадки
Наиболее неприятным источником рассматриваемого сбоя являются дефекты в аппаратной части телефона. Алгоритм проверки выглядит следующим образом:
- Первым делом стоит продиагностировать SIM-карту. Для этого вставьте её в заведомо работоспособное устройство и проверьте состояние соединения. При повторении сбоя замените «симку» в фирменном салоне вашего сотового провайдера. Замена также рекомендуется для старых карт, которым уже 5 и более лет.
- Выйти из строя может и антенна, скрытая в корпусе девайса – на проблемы с ней указывает не столько отсутствие сети, сколько её плохой приём.
- Также вызывать сбой могут неполадки с батареей – например, она значительно потеряла в ёмкости, а существующей уже не хватает для поддержания уровня связи. В этой ситуации поможет только замена.
- Если все вышеприведённые причины исключены, источником является материнская плата или один из её компонентов – лоток для СИМ-карты, встроенный в процессор модем, его обвязка или токопроводящие дорожки. Дефекты «материнки» очень сложно устранить в домашних условиях, поэтому единственным вариантом будет обращение в сервисный центр или замена аппарата.
В целом аппаратные проблемы встречаются реже программных, однако они всё равно относительно распространены.
Опишите, что у вас не получилось.
Наши специалисты постараются ответить максимально быстро.
Проблемы на ПК или ноутбуке
Попробуйте подключить роутер к другим устройствам, например, ноутбуку. Корректная работа и отсутствие ошибки «нет доступа к Интернету» говорит о проблемах в персональном компьютере/ноутбуке, который используется для доступа в Интернет.
Диагностика проблем
Операционные системы Windows имеют стандартные средства устранения неполадок. Они не всегда способны вернуть доступ, но часто справляются с неполадками подключения к локальной сети. Чтобы запустить процедуру, следуйте инструкции:
- Откройте панель управления, а затем нажмите на ярлык «Устранение неполадок».
- Выберите раздел «Сеть и Интернет».
- Кликните по строке «Подключение к Интернету».
- Следуйте подсказкам мастера устранения неполадок. Запустите процедуру.
Если неисправностей не обнаружено, запустите дополнительно пункты («Домашняя группа» и «Сетевой адаптер»). Система будет анализировать другие параметры и, возможно, найдет неисправности там.
Настройка IPV4
- Перейдите в Центр управления сетями.
- Кликните по гиперссылке «Изменение параметров адаптера».
- Выберите использующееся подключение, далее по иконке ПКМ и пункт «Свойства».
- В списке компонентов выделите IPV4, а затем нажмите «Свойства».
- Попробуйте разные методы получения (сначала автоматически, а затем выставьте все данные вручную). IP можно задать 192.168.1.Х, где вместо Х установите число от 2 до 255. В качестве DNS используйте 8.8.8.8 (альтернативный – 8.8.4.4).
Также адреса можно запросить у провайдера. При использовании статического подключения часто требуется задать параметры именно в самой ОС.
Переустановка драйвера сетевой карты
Для корректной работы «железа» в системе используется специальный драйвер (специализированное ПО). После установки Windows через свою базу пытается найти драйверы, чтобы самостоятельно поставить их, но не всегда удачно. Версии ПО с диска в комплекте, как правило, являются устаревшими, поэтому рекомендуем обновить драйвер через Интернет.
Первый и самый надежный метод – скачать необходимый софт с сайта производителя. Найдите раздел «Драйверы/Утилиты» или «Поддержка», выберите свою модель сетевой карты и версию ОС. После скачайте инсталлятор, а затем попросту запустите его на компьютере.
- Кликните правой кнопкой мыши по значку «Мой компьютер». Выберите строку «Свойства».
- В левой части окна кликните по «Диспетчер устройств».
- Найдите сетевой адаптер. По нему ПКМ и «Обновить драйверы».
Также можно найти специализированные утилиты, созданные для поиска актуальных версий драйверов на любое «железо». Популярным софтом является Driver Genius. Пользователю достаточно только запустить сканирование. Утилита найдет все компоненты, которые нуждаются в обновлении. Функционал позволяет обновлять только выбранные элементы системы. Софт поставляется на русском языке.
Смена MAC-адреса сетевой карты
Часть интернет-провайдеров использует подключение с привязкой к MAC адресу. Это уникальный идентификатор, который присваивается любому сетевому оборудованию. На аппаратном уровне обычный пользователь сменить мак-адрес не сможет, поскольку для этого требуются программаторы. Однако вы можете сменить его на программном уровне, чего достаточно для подключения к сети.
Смена выполняется по следующей инструкции:
- Запустите диспетчер устройств через свойства компьютера.
- Откройте свойства сетевой карты.
- Во вкладке «Дополнительно» найдите и выделите строку «Сетевой адрес», а с правой части введите тот адрес, по которому идет привязка.
Обратите внимание, что MAC-адрес состоит из 12 цифр в 16-ричной системе счисления. Для проверки корректности изменения в консоли введите команду ipconfig /all
Есть второй метод изменения через реестр. Вам необходимо перейти по пути сетевой карты, при этом для соответствующего компонента поменять значение в поле NetworkAdress.
Без доступа к интернету
Ситуацию, когда соединение установлено, но отсутствует интернет, вызывают разные причины:
- WAN-кабель неплотно входит в порт маршрутизатора;
- изменились настройки роутера;
- проблемы у провайдера;
- некорректные параметры сетевого подключения.
Убедитесь, что витая пара плотно входит в разъем роутера. При проверке WAN-кабель можно напрямую подсоединить к встроенному сетевому адаптеру, а затем настроить подключение. Если связь установилась, значит, проблема с портом роутера.
Настройки роутера могут измениться по разным причинам: из-за программного сбоя, резкого отключения электричества, действия вредоносного ПО, загруженного на ПК. Рекомендуется проверить их через веб-интерфейс.
По умолчанию при настройке подключения к сети DHCP компьютер автоматически получает и остальные параметры. Но если провайдер выдал пользователю статический IP-адрес, надо прописать его в свойствах подключения. Если компьютер не подключается к маршрутизатору, тоже может потребоваться указать IP-адрес в настройках.
Основные варианты исправления проблем
Когда не получается найти причину того из-за чего с ноутбука или телефона не получается выйти в интернет, то необходимо выполнить пошаговые действия.
Инструкции выглядят примерно так:
- Первым делом необходимо перезагрузить ноутбук, персональный компьютер, телефон или роутер. После этого нужно проверить, появился ли доступ к интернету. Операция простая, но позволяет решить проблему, если неисправность несерьезная.
- Повысить уровень сигнала интернета. Если пользователь держит гаджет очень далеко от роутера, то ожидать стабильной работой не стоит. Желательно изменить местоположение маршрутизатора, и попробовать подключиться к интернету заново. Специалисты также не рекомендуют, устанавливать роутер таким образом, чтобы на пути его сигнала возникали различные помехи. Чтобы избежать этого. необходимо устанавливать устройство максимально высоко в доме. Желательно также открывать двери в комнатах, чтобы сигнал оборудования проходил беспрепятственно. Идеальное размещение роутера — центр, то есть он должен находиться на одинаковом расстоянии от каждого устройства, которому раздает сеть.
- Частые неполадки в устройствах возникают, если сбилась дата и время. В настройках смартфона необходимо перейти в пункт с использованием часового пояса сети, чтобы навсегда устранить возможные проблемы. После установки правильного времени, необходимо перезагрузить устройство и заново подключиться к интернету.
- Если в доме используется очень много устройств, подключенных к единой сети, необходимо сменить канал. Дело в том, что каждый девайс будет передавать сигнал в конкретном канале. Если они пересекаются, то будут созданы небольшие помехи. Если вовремя изменить канал, то проблему можно устранить. Провести эту операцию получится, если перейти в управляющую панель роутера.
- Иногда проблемы с выходом в сеть возникают, если установлен неверный тип шифрования. Чтобы обезопасить оборудование разработчики могли поставить запрет на подключение к сети, которая пользуется старым типом шифрования. Для устранения проблемы нужно выбирать тип AES. Все изменения нужно выполнять в панели управления имеющегося роутера. Как только изменения будут внесены на устройство, его необходимо перезагрузить, а после заново подключиться к сети.
- Нужно удостовериться, что не используется Web-авторизация. Необходимо перейти во вкладку веб-обозревателя. Если на мониторе будет показана веб-страница, не требующая введения логина и пароля, то необходимо пройти авторизацию, только после этого доступ в Интернет будет открыт.
Проблемы со скоростью возникают когда подключений много
Если ни один из перечисленных методов устранения проблем не справляется с поставленной задачей, необходимо отнести ноутбук, телефон или маршрутизатор в сервисный центр. Если дело в физической неисправности, то решить проблему самостоятельно вряд ли получится. Особенно актуально это решение в том случае, если оборудование все еще находится на гарантийном обслуживании.
В том случае, если проблемы с выходом в сеть возникают из-за провайдера, то стоит задуматься он его замене, возможно, другой оператор связи будет справляться со своими обязанностями гораздо лучше, чем предыдущий. Но в случае перехода к другому, более надежному поставщику связи, нужно быть готовым к тому, что придется платить больше денег за пользование качественными услугами. Предоставленной информации достаточно, чтобы понять, почему вай-фай есть, а интернета нет.
Последнее обновление — 23 августа 2021 в 14:21
Все о IT
Самое интересное и полезное. информационно-коммуникационные технологии Ежедневно новое ПЕРЕЙТИ телеграмм канал ITUMNIK
Проверка обновлений устройства
Также не стоит забывать, что мобильная сеть работает вместе с операционной системой, а, следовательно, она также зависима от корректности работы ОС, как и любое другое программное обеспечение.
Поэтому будет не лишним проверить доступность обновлений для операционной системы. Но тут возникает трудность, исходя из специфики рассматриваемого вопроса, ведь основная проблема – это именно отсутствие интернет соединения.
К сожалению, в этом варианте диагностике без наличия активного соединения не обойтись.
А для проверки достаточно открыть «Настройки» — «Обновление компонентов» и выбрать желаемый способ получения файлов обновления.
Причина вторая почему смартфон или планшет не видит сим карту – неправильные настройки
Редко, но все же случается, что после приобретения нового телефона андроид, он не видит сим карту.
У меня такое случилось только один раз, хотя купил уже десятки (разумеется не все для себя – многие знакомые просят помочь в выборе.
Тогда слот сим карты оказался выключен. Прейдите в настройки (диспетчер SIM-карт) и активируйте симку.

Если смартфон не видит вторую, то таким же способом приведите в боевую готовность и ее (учтите, что вторая работает одновременно с первой, только в дорогих устройствах, в дешевых обычно поочередно, смотря какая задействована).
Есть еще такой вариант решения. Сим карта в настройках может быть «включена», но телефон ее все равно не видит.
Тогда заходим в сообщения, пишем неважно, что и отправляем неважно кому, главное отправить с «неработающей» симки. Система сама попросит «включить» сим карту
Подтверждаем включение и радуемся. СМС не отправится, не переживайте
Система сама попросит «включить» сим карту. Подтверждаем включение и радуемся. СМС не отправится, не переживайте.
Старое поколение SIM
Периодически менять SIM-карту (хотя бы раз в 5-7 лет) – это хорошая привычка. Эти элементы, к сожалению, имеют свой срок годности и через время вырабатывают свой ресурс, переставая контактировать с iPhone. Чтобы убедиться в том, что проблема именно в устаревшем пластиковом носителе или естественном износе, достаточно найти подходящую по размеру SIM (напомним, что для моделей 4 – размер стандартный, для 4S – карточка формата micro-SIM, а для Айфонов 5 и более новее – используются nano-SIM).
От чего это происходит? Как показывает практика, это неизбежно случится с теми владельцами, которые часто и неаккуратно переставляют сим-карты. К сожалению, ни в одной модели для российского рынка пока что не предусмотрен второй слот для SIM, поэтому, эта проблема встречается у пользователей довольно часто. Контактные дорожки на поверхности элемента стираются, изнашиваются, появляются мелкие царапинки, мешающие нормальной работе контакта и платы. Передача мобильного сигнала, при этом, ухудшается.
Если в смартфоне перестала работать мобильная связь, то стоит посетить ближайший салон сотовой связи, чтобы произвести замену текущей симки и получить дубликат. Обычно замена старой карточки на новую – процедура бесплатная, но этот вопрос лучше уточнить у сотрудников местного авторизированного салона. В чем преимущества получения дубликата:
- Деньги, перечисленные на баланс счета, никуда не денутся и сохранятся;
- Номер телефона сохранится, а значит связь с друзьями и родственниками не потеряется;
- Выбранный тариф от оператора и услуги также сохранятся (что очень удобно, ведь тарифные планы постоянно меняют и убирают, так что пользователь всегда может сохранить выгодный пакет опций).
Дубликат куда выгоднее и удобнее, чем покупка нового, чистого номера.
В случае, если симка все равно не читается, то придется посетить сервисный центр для диагностики – в большинстве случаев эта процедура предоставляется бесплатно. А если iPhone еще находится на гарантии, то высока вероятность, что дело в заводском браке. Обратитесь по месту покупки устройства, там работники обязаны принять устройство, проверить, отремонтировать или заменить.
Обращение к оператору связи
Проблемы с оператором или учетной записью могут отражаться на качестве обслуживания. Обратитесь к оператору, чтобы:
- проверить активность и состояние счета;
- узнать, нет ли перебоев в работе в вашем регионе;
- проверить, не заблокированы ли службы сотовой связи для вашего устройства и правильно ли выбран тариф передачи данных.
Только оператор сотовой связи имеет доступ к данным вашей учетной записи и возможность управлять ею. Если не удается найти страницу службы поддержки оператора сотовой связи, ознакомьтесь со статьей о поддержке операторов или воспользуйтесь любой поисковой системой в Интернете.
Проведение технических работ
Если ваш мобильник вдруг замолчал, и связь пропала, попробуйте решить вопрос одним простым и действенным способом. Перезагрузите свое устройство и дождитесь, пока оно зарегистрируется в сети повторно. Это первое, что нужно сделать. Более того, перезагрузка показана во всех случаях, когда телефон не видит сеть. Если это не помогает, тогда следует переходить к другим манипуляциям.
При условии, что после перезагрузки мобильное устройство продолжает молчать, а сигнал так и не появился, есть вероятность, что оператор осуществляет какие-либо мероприятия технического характера, что и привело к временному сбою. Чтобы удостовериться в правильности собственного суждения, спросите у соседей, родственников, коллег, есть ли у них связь. Если проблема общая, то возникла она в результате неисправностей или профилактических работ, которые проводятся МегаФоном. Переждите приблизительно полчаса и еще раз перезагрузите мобильник.
Что делать, если ничего не помогло
Если ни один из вышеперечисленных способов не помог вам устранить проблему, то попробуйте поискать причину в самом роутере или обратиться в техническую поддержку оператора, есть вероятность, что ошибка возникает на их стороне. Если же вы уверены, что причина в самом устройстве, остаётся одно — сбросить настройки до заводских. Учтите, сброс приведёт к потере всех данных, хранящихся в памяти устройства, поэтому заранее сохраните их на другом носителе. Чтобы выполнить сброс, перейдите к блоку «Восстановление и сброс» в настройках устройства, а после нажмите на кнопку «Сброс» и пройдите процедуру.
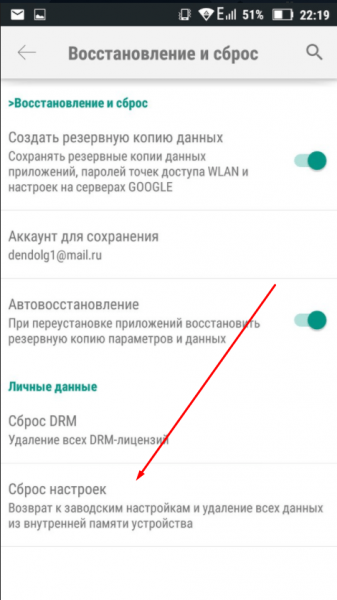
Нажимаем на кнопку «Сброс» и завершаем процесс
Если Android подключается к Wi-Fi, но не загружает что-либо через эту сеть, необходимо перезагрузить роутер, устройство, выполнить повторное подключение, изменить настройки IP и DNS. Самый верный, но при этом радикальный метод — сбросить настройки. Если это не поможет, сломан Wi-Fi модуль.
Проблемы с программным обеспечением
Часто проблемы пропадают после обычной перезагрузки системы. Если не помогает, перейдите в системные параметры и установите автоматический поиск сети. Выполните сброс телефона или восстановление. Многие модели с операционной системой Андроид выпускаются для обслуживания определенного оператора и не совместимы с симками других провайдеров. Здесь поможет только перепрошивка. Этой процедуры требуют и многие китайские телефоны, хотя некоторые из них не совместимы со стандартами российской сотовой сети и в принципе не могут работать в условиях нашей страны, поэтому следует покупать аппаратуру у официальных дилеров.
Часто после самостоятельного внесения изменений в систему с целью повышения быстродействия и производительности пользователи рискуют нарушить функционирование многих узлов. Прошивка может быть просто не совместима с установленным на аппарате модулем для связи. Поэтому перед установкой пакета или обновления до новой версии ознакомьтесь, для каких моделей предназначено ПО. Проблему может решить восстановление системы или возврат до заводских параметров, а также перезагрузка телефона. Подобный функционал распространен на всех моделях смартфонов в меню настройки.
Сбились настройки доступа

Это не редкость для современных гаджетов. Поэтому стоит проверить в настройках связанные с точкой доступа к сети (APN).
Обычно найти в настройках этот пункт не трудно, однако его месторасположения может изменяться в зависимости от модели телефона.
Существует 2 способа решения данной проблемы:
- Запрос настроек у оператора сети. Не все пользователи знают о том, как исправить данную неполадку. Поэтому можно обратиться к сотовому оператору, который не только подскажет всё по пунктам, а также вышлет автоматические настройки, их достаточно будет загрузить.
- Настройка вручную. Более сложный вариант и подходит он не всем, так как многие пользователи даже не знают где найти пункт настроек (не говоря о том, чтоб их исправить). Обычно выполнить такую настройку всё же придется при помощи оператора. Случается, что автоматическая настройка сети для определенной модели телефона невозможна. В таких случаях, опять-таки, нужно позвонить оператору сотовой связи и выяснить пункты для настройки сети вручную. Обычно оператор по пунктам расскажет куда заходить, что нажимать и вписывать в поля. После этого следует нажать кнопку «сохранить». Проблема решена!
Обычно устранения вышеперечисленных пунктов достаточно для решения проблемы. Однако бывает и такое, что причина кроется более глубоко.
В случае если вышеперечисленные пункты не помогли войти в сеть – стоит обратиться к специалистам. Иногда телефон требует более серьезных настроек, перепрошивки или даже определенной починки.
Иногда достаточно обратиться в сервисный центр обслуживающего оператора. Возможно там смогут найти причину и устранить её.

Для подключения скоростного мобильного интернета необходимо перейти на соответствующий тариф мобильного оператора.
И хотя в нынешнее время практически все из них предоставляют доступ к высоким скоростям, тем не менее старые тарифы такой возможностью не обладают.
Поэтому рекомендуется выбрать наиболее удобный и подходящий тариф, который предоставляет такие услуги и купить карточку, либо переподключиться при помощи оператора или же вписать определенные комбинации, можно также отправить СМС с кодом.
Однако стоит учитывать, что функции такого интернета возможны не на всех телефонах, а только на современных смартфонах.
И даже не все из них поддерживают функцию 4G. Поэтому подключая тариф с данной функцией, стоит убедиться поддерживается ли она гаджетом.
Тем не менее такие функции потребляют большое количество трафика, поэтому выбирая тариф нужно это учесть и отдавать предпочтение безлимитному доступу.
Но такая возможность присутствует не всегда. Поэтому при выходе из сети нужно отключать «передачу данных».
Не стоит забывать про банальные причины отсутствия интернета и проверять данную функцию при подключении к сети.
В случае если тариф не является безлимитным и пользователь не отключил «передачу данных», возможно списание денежных средств с счета если отведенное количество доступных Мб было исчерпано.
Поэтому стоит учесть этот момент при отсутствии доступа и проверять счет.
Телефон не ловит сеть — причина в устройстве
На данном этапе проблема раздваивается на программную и аппаратную. Для начала проверьте настройки. Возможно, путем стихийного вмешательства ваших детей или детей гостей они были сбиты. Для этого зайдите в “Настройки” своего телефона и выберите режим поиска сети “Автоматически”. Если не помогло, попробуйте найти сеть вручную непосредственно вашего оператора.
Также данная проблема возможна из-за неправильной прошивки, если вы оную недавно применяли. Или же сбоями в программном обеспечении. Их уже должны диагностировать специалисты, самому в телефонных азах разобраться будет трудно. С этим вам помогут, в том числе, и специалисты “Ремфона”, определив причину, почему телефон не ловит сеть, совершенно бесплатно.
Однако, отметим, что наиболее часто встречающей поломкой в ситуации, когда телефон не ловит сеть, в 90% являются проблемы с антенной. В результате падения или небрежного обращения с телефоном (бросание его на диван после разговора, ношение в сумке без чехла) повреждается шлейф. Что само собой является преградой для нормальной работы антенны и приема сигнала. Узнать стоимость ремонта шлейфа можно на нашем сайте, в соответствующем разделе. Просто выберите свою модель телефона и неисправность.
Зачастую проблема поиска сети не является критической для ремонта и не потребует много времени. Однако уже одно ее наличие удручает, поскольку заставляет вас каждый раз искать способ позвонить при наличии своего почти исправного телефона. Так что не тяните с ремонтом. И если самостоятельно не можете выявить причину, идите к специалистам.
Обращайтесь в профессиональный
сервисный центр Remphone за консультацией и для ремонта вашей техники!
Копирование контента с сайта Remphone.ru возможно только при указании ссылки на источник.
Все права защищены.
Проблемы с программной частью
Программные ошибки исправляются разработчиками по мере выявления и учитываются в следующих версиях ОС. Поэтому обновление системы до последней версии рекомендуется в первую очередь.
Перезапустить iPhone
Чтобы перезапустить устройство на базе операционной системы iOS, достаточно просто выключить его и включить. В результате сбросятся сетевые настройки, что поможет Айфону найти точку доступа.

Сбросить настройки сети
Операция помогает во многих случаях, когда телефон сообщает об отсутствии сети. Для этого требуется:
- Зайти в «Настройки».
- Найти категорию «Общие».
- Нажать «Сброс».
- Выбрать опцию «Сбросить настройки сети».

Установить заводские настройки
Установка заводских настроек поможет устранить системные неполадки, избавиться от опасного контента. Однако все игры, кино, музыку и другие приложения на телефоне придется устанавливать заново.
Обновление прошивки
Обновление прошивок благоприятно сказывается на работе Apple-устройства. Пользователь легко справится с такой задачей с помощью iTunes. После того, как Айфон подключится к ПК, во вкладке «Обзор» в iTunes отображаются базовые характеристики устройства: модель, номер телефона, версия прошивки и другие. Следует выбрать опцию «Обновить».