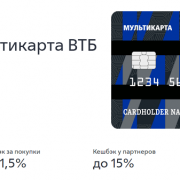Как сделать возврат по эквайрингу? пошаговая инструкция
Содержание:
- Процедура возврата платежа по терминалу Сбербанка
- 5 Как отменить операцию на терминале Сбербанка?
- 3.1 Как произвести оплату на терминале Сбербанка?
- Инструкция по оформлению возврата товара
- Ошибки, при которых нужна перезагрузка POS-терминала
- Как перезагрузить терминал Ingenico?
- Как перезагрузить терминал Verifone?
- Как выключить терминал Сбербанка?
- Зачем нужен отчет о закрытии смены на кассе
- 5 Как отменить операцию на терминале Сбербанка?
- 6 Как провести сверку итогов на терминале Сбербанка?
- 7 Как вывести на печать повтор чека?
- Процесс оплаты картой через POS-терминал
- Первая помощь POS-терминалу при сбое связи
- POS-терминальные лайфхаки. Советы для кассиров
- Отмена операции оплаты и возврат денежных средств с помощью POS-терминала
- Сверка итогов на POS-терминале
- Прием безналичных платежей с помощью POS-терминала Verifone
- Прием безналичных платежей с помощью POS-терминала PAX
- Сверка итогов на POS-терминале
- пнструкция по работе POS-терминала Nexgo G3
- 2.2 Как считывать карту на терминале Сбербанка?
- 2.2 Как считывать карту на терминале Сбербанка?
- Терминал по безналу не сделала сверкучто делать
- Необходимые условия
- Как открыть смену на эквайринге
- Регистрация и подключение библиотеки
- Операция «Отмена» по терминалу
- 2.2 Как считывать карту на терминале Сбербанка?
- 7 Как вывести на печать повтор чека?
- Готовые решения для инвентаризации товаров и основных средств на мобильных устройствах для КА, УТ, ERP и БП 3.0 на базе Simple UI
- Как открыть смену на эквайринге
- Когда необходимо выполнять операцию сверка итогов на терминале безналичных оплат?
- Re: Как делать сверку итогов в ручную на атоле
Процедура возврата платежа по терминалу Сбербанка
Сделать возврат по терминалу Сбербанка сложно для неопытных граждан. В данном случае порядок выполнения действий напрямую зависит от того, как оповещение выдано устройством:
Согласно нормам федерального законодательства, все покупатели, которые по разным причинам разочаровались приобретенным товаром, оставляют за собой право вернуть его в течение 14 дней с момента покупки, после израсходованные средства возвращаются обратно.
В случае обращения к продавцу, на следующий день после оплаты через терминал либо в более поздние сроки возврат средств может продолжаться длительный период.
5 Как отменить операцию на терминале Сбербанка?
При выборе ОТМЕНЫ
покупки с приемом чаевых — ОСНОВНАЯ ОПЛАТА
,зависимости от стартового сообщения нужно выполнить следующие действия:
|
Порядок действий, если стартовое сообщение — Вставьте карту |
Порядок действий, если стартовое сообщение — Оплата |
|
|
Открыть меню POS-терминала — нажать на клавишу, расположенную под отображением на дисплее (или нажать на функциональную клавишу F |
||
|
В меню POS-терминала выбрать операцию ОТМЕНА: |
||
|
Выбрать тип ОТМЕНЫ
|
||
|
Выбрать требуемую операцию для ОТМЕНЫ
|
||
|
POS-терминал связывается с Банком для проведения операции:
|
||
|
На дисплее POS-терминала появляется сообщение: |
||
|
На печать выводится два чека: один остается в ТСТ, другой отдается клиенту. |
3.1 Как произвести оплату на терминале Сбербанка?

Если валюта проводимой операции – рубль, перейти к шагу 5.
Открыть меню POS-терминала –– нажать на клавишу , расположенную под отображением на дисплее (или нажать на функциональную клавишу F4).
В меню POS-терминала выбрать операцию ОПЛАТА:
Выбрать требуемый тип валюты (функция доступна опционально):
Ввести требуемую сумму ОПЛАТЫ и нажать клавишу :
Считать карту на POS-терминале:
или на ПИН-клавиатуре (опционально)
Ввести ПИН-код карты на POS-терминале:
или на ПИН-клавиатуре (опционально):
далее нажать клавишу
POS-терминал связывается с Банком для проведения операции:

На дисплее POS-терминала появляется сообщение:
На печать выводится два чека: один остается в ТСТ, другой отдается клиенту.
Инструкция по оформлению возврата товара
С целью возврата совершенной покупки нужно выполнить следующую очередность действий, если стартовое сообщение – «Вставьте карту»:
- Необходимо считать карточку.
- Далее в терминале выбирается функция возврата.
- Пользователь выбирает разновидность валюты – доступна только опционально.
- Указывается необходимый размер денег для возврата по ранее совершенной оплате через устройство Сбербанка.
- Инициируется считывание карточки администратора.
- Вводится код доступа и терминал связывается со Сбербанком.
- На монитор выводится сообщение об успешной установки связи.
- Распечатывается несколько чеков, один из которых выдается потребителю, второй остается.
При наличии начального сообщения «Оплата» дальнейшая инструкция заключается в следующем:
- При выборе отечественного рубля в качестве валюты для возврата требуется переходить сразу к 5 пункту.
- В меню терминала нужно нажать на клавишу F4.
- Далее выбирается функция возврата ранее перечисленных денежных средств.
- Делается выбор в пользу одной из валют.
- Указывается размер денежных средств, которые подлежат возврату.
- Необходимо инициировать считывание с карточки продавца.
- Устанавливается связь со Сбербанком.
- Получение отчета об установке связи.
- Распечатывается несколько чеков – каждой стороне по одному из них.
Вне зависимости от типа первоначального сообщения, дальнейший порядок действий мало чем отличается между собой.
Ошибки, при которых нужна перезагрузка POS-терминала
Основные причины, по которым может потребоваться перезагрузить терминал оплаты:
- Устройство не реагирует ни на какие нажатия клавиш.
- Аппарат не читает никакие карты.
- Оборудование не печатает чеки, хотя никаких проблем не наблюдается (есть бумага, чернила и так далее).
- Возникают различные проблемы, которые непонятно как решать. Очень часто ошибки «чинятся» обычной перезагрузкой. Служба поддержки Сбербанка первым делом требует перезагружать устройства, так что лучше это сделать сразу и только в том случае, если это не помогло – обращаться к специалистам.
Нужно понимать, что если проблема заключается не в ПО (программном обеспечении), а в самом «железе» устройства (например, некачественная сборка, отходят контакты, сломалась клавиатура, вышел из строя дисплей и так далее), то перезагрузка тут уже не поможет. Устройство нужно будет сдавать на ремонт/замену.
Как перезагрузить терминал Ingenico?
Перезагрузить терминал Сбербанка Ingenico можно двумя основными способами:
- Отключить устройство от сети. Если в нем установлен аккумулятор, то его также придется достать. Подождать около 5 минут, вставить аккумулятор и включить устройство в сеть. Включить аппарат. Вот сюда вставляется кабель питания:

Зажать сначала желтую кнопку, а потом нажать на «точку». Устройство подаст звуковой сигнал и уйдет в перезагрузку. Данный способ не всегда актуален, так как иногда, если аппарат полностью завис, он вообще не будет реагировать ни на какие нажатия.

Как перезагрузить терминал Verifone?
Перезагрузить такой терминал посредством отключения питания от сети можно таким же образом, как это описано выше. Практически все, включая внешний вид разъема для питания, очень схоже. А вот программный способ перезагрузки несколько отличается:
- Нажать на желтую кнопку и цифру «7» одновременно.

Ввести следующий пароль: 1«alpha»«alpha» 66831. Вводить все нужно без пауз, быстро. Под «alpha» в данном случае понимают серую кнопку по центру, сразу под экраном. Нужно учитывать, что она может выглядеть по-разному и находится в разных точках устройства. Рекомендуется предварительно изучить инструкцию и найти эту кнопку. В том случае, если такой кнопки вообще нет или пользователь не может ее найти, можно попробовать вводить код без нажатия на нее, получится просто «166831» (без кавычек в обоих случаях). Иногда это срабатывает.
Появится сервисное меню устройства.
Выбрать пункт «Перезагрузка» или «Restart», название зависит от действующей прошивки.

После этого устройство уйдет на перезагрузку. Как и в предыдущем случае, если аппарат завис полностью и вообще не реагирует ни на какие нажатия, то перезагружать придется отключением от сети.
Как выключить терминал Сбербанка?
Самый простой способ выключить терминал – отключить его от сети и достать аккумулятор. Это может потребоваться в том случае, если устройство используется крайне редко и его нет смысла держать включенным постоянно. Кроме того, если магазин не круглосуточный, то обычно терминалы выключают на ночь. Помимо перечисленного, выключают оборудование при транспортировке или для очистки. Выполнить выключение программным способом можно так (верно практически для любой модели и марки):
- Зажать красную кнопку. Если после этого аппарат не отключился сам, то переходим к пункту 2.
- Подтвердить отключение (нажать на зеленую кнопку).
Ряд моделей может вместо отключения уходить на перезагрузку, если устройства подключены к сети. Нужно будет отсоединить шнур питания, оставив аппарат работать только от аккумулятора и только после этого выключать его так, как это описано выше.
Также следует учитывать тот факт, что всегда лучше сначала попробовать отключить терминал программным образом и только в том случае, если это не получается – выключить питание оборудования.
В отдельных случаях, если модель очень старая, используется сторонняя прошивка или возникают какие-то еще проблемы, остается только вариант с перезагрузкой при отключении питания. Это не самое удачное решение. Рекомендуется связаться со службой поддержки Сбербанка и уточнить у них, какой метод перезагрузки/отключения нужно использовать в данном случае. Впрочем, подобные ситуации встречаются очень редко.
Зачем нужен отчет о закрытии смены на кассе
Оформление подобной отчетной информации не вынуждает использовать дополнительные финансовые, материальные, трудовые или какие-либо особенные временные затраты. Современная кассовая техника запрограммирована так, что автоматически формирует так называемый Z-отчет. Для корректного функционирования достаточно информации, которая поступала в течение смены. Какие-то дополнительные сведения абсолютно не требуются.
Профессиональному кассиру требуется только тщательно изучить прилагаемую к кассовому аппарату инструкцию и неукоснительно следовать ее алгоритму. Достаточно нажать на необходимые кнопки – и будет распечатан итоговый чек.
Одна и та же информация из Z-отчета требуется различным специалистам с разными целями:
- кассир закрывает смену и сдает выручку ответственным лицам – это может быть инкассатор, старший продавец, бухгалтер;
- бухгалтер имеет возможность вовремя проконтролировать, соответствуют ли объемы сдаваемой выручки итоговой цифре произведенных операций;
- владелец бизнеса в любой момент может проверить, насколько честно работают кассиры и как высока эффективность торгового предприятия или организации по оказанию услуг;
- специалисты налоговой инспекции во время проверок отслеживают правильность использования контрольно-кассовых терминалов, а также то, правильно ли начислены и уплачены налоги – когда происходит обнуление, итоговая сумма выручки остается в памяти фискального накопителя.

Прикладное предназначение отчета заключается в обнулении результатов работы магазина, передаче данных в налоговую службу для контроля.
Позволительно снимать разные виды Z-отчетов:
- Базовый. Он формируется, когда смена завершается и происходит обнуление работы всего магазина.
- По подразделениям. По содержащейся в нем информации видны итоги деятельности каждого из отделов.
- По продавцам. Отличный вид индивидуального контроля.
- По ассортименту. Нужен для оценки скорости товарооборота продаваемых позиций.
- Нулевой. Это происходит, когда операции в итоговом периоде совершенно не проводились.

5 Как отменить операцию на терминале Сбербанка?
ОТМЕНЫпокупки с приемом чаевых – ОСНОВНАЯ ОПЛАТА
Считать карту, на теримнале
Открыть меню POS-терминала –– нажать на клавишу , расположенную под отображением на дисплее (или нажать на функциональную клавишу F4).
В меню POS-терминала выбрать операцию ОТМЕНА:
Считать карту на POS-терминале
Выбрать тип ОТМЕНЫ – ОСНОВНАЯ ОПЛАТА:

Выбрать требуемую операцию для ОТМЕНЫ (окно отображается опционально) и нажать клавишу :
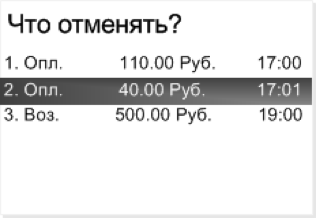
POS-терминал связывается с Банком для проведения операции:

На дисплее POS-терминала появляется сообщение:
На печать выводится два чека: один остается в ТСТ, другой отдается клиенту.
6 Как провести сверку итогов на терминале Сбербанка?
В конце рабочего дня необходимо подвести итоги по терминалу. Эта операция называется СВЕРКОЙ ИТОГОВ. При проведении сверки итогов терминал передает в Банк список операций за день и печатает чек с отчетом.
Для проведения операции по сверке итогов нужно выполнить следующие действия:
№ шага
Порядок действий
Сообщение на дисплее терминала
1
В меню POS-терминала выбрать пункт СВЕРКА ИТОГОВ и нажать клавишу.
2
На клавиатуре POS-терминала нажать функциональную клавишу , расположенную под отображаемой на дисплее кнопкой Да.
3
После подтверждения выполнения операции, терминал начнет устанавливать связь с Банком и передавать список операций за день:
По окончании операции терминал распечатает (в зависимости от настроек) либо ПОЛНЫЙ, либо КРАТКИЙ ОТЧЕТ. Распечатанный документ нужно передать в бухгалтерию предприятия.
В зависимости от того, как завершилась передача данных в Банк (успешно/сбой) и совпали ли итоги – на распечатанном чеке будет выведено одно из следующих сообщений:
7 Как вывести на печать повтор чека?
Для выполнения повторной печати чека нужно выполнить следующие действия:
- Открыть меню POS-терминала.
- В меню POS-терминала выбрать пункт Повтор чека и нажать на клавишу :
- Последний – печать последнего чека.
- Выбрать из списка – печать чека текущего дня (до сверки итогов).
- Выбрать из старых – печать чека предыдущих дней.
Узнайте о всех процессах оплаты картой через POS-терминал и этапов, на которые он разделен. Действиях при сбое связи и потери соединения с интернетом. Способах замены чековой ленты и SIM-карты.
Процесс оплаты картой через POS-терминал
Узнайте, как устроен процесс оплаты картой через терминал и на какие этапы он разделен. Познакомьтесь с такими процессами, как «Холдирование» и «Сверка итогов».
Первая помощь POS-терминалу при сбое связи
Узнайте, что делать в случае сбоя в работе платежного терминала и посмотрите советы, как оказать первую помощь POS-терминалу и восстановить его работу.
POS-терминальные лайфхаки. Советы для кассиров
Посмотрите инструкцию о технических нюансах и лайфхаках при работе с POS-терминалами. Узнайте, как заменить чековую ленту в терминале, вставить сим-карту и провести проверку соединения и, что делать, если чек не напечатался.
Отмена операции оплаты и возврат денежных средств с помощью POS-терминала
В чем отличие «отмены операции» и «возврата» на POS-терминале? В каком случае следует их применять и почему? Как это сделать на платежном терминале? Подробная информация в видеоинструкции.
Сверка итогов на POS-терминале
Узнайте для чего нужна операция «Сверка итогов» на POS-терминале, что она означает и почему важно проводить ее вовремя. В инструкции показан пошагово весь процесс на примере POS-терминалов Verifone и Pax.
Прием безналичных платежей с помощью POS-терминала Verifone
Узнайте, как принять платеж по карте с магнитной полосой, чипом или бесконтактной формой платежа с помощью терминала Verifone.
Прием безналичных платежей с помощью POS-терминала PAX
Узнайте, как принять платеж по карте с магнитной полосой, чипом или бесконтактной формой платежа с помощью терминала PAX.
Сверка итогов на POS-терминале
Узнайте для чего нужна операция «Сверка итогов» на POS-терминале, что она означает и почему важно проводить ее вовремя. В инструкции показан пошагово весь процесс на примере POS-терминалов Verifone и Pax.
пнструкция по работе POS-терминала Nexgo G3
Узнайте, как принять платеж по карте с магнитной полосой, чипом или бесконтактной формой платежа с помощью терминала Nexgo G3.
2.2 Как считывать карту на терминале Сбербанка?
Вставьте картуВставьте карту или приложите ее к экрану
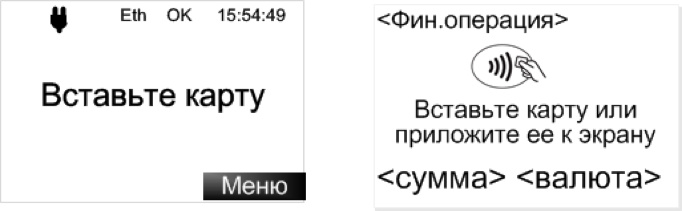
Если отображается сообщение Вставьте карту, то считывание возможно только карт с магнитной полосой и с чипом. Считывание бесконтактных карт не поддерживается
2.2.1 Как считывать карту с магнитной полосой без чипа?

После считывания карты на дисплее появится сообщение:
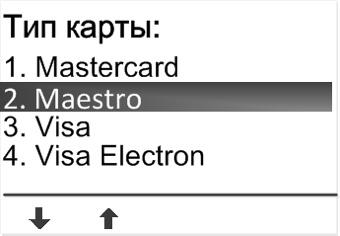
Далее, если необходимо, выбрать правильный тип карты.
Для карт с магнитной полосой (в зависимости от настроек) может потребоваться ввод 4 последних цифр:

2.2.2 Как считывать карту с чипом?
Карта должна оставаться в считывателе до окончания операции, пока на дисплееPOS-терминала (и ПИН-клавиатуры – опционально) не появится сообщениеВытащите карту.На карте есть чип, Вставьте карту чипом
После выполнения финансовой операции, на дисплее POS-терминала (на ПИН-клавиатуре – опционально) отобразится сообщение:
Если карта с чипом не читается, при этом на дисплее отображается сообщение Карта не читается. Попробуйте магнитный ридер (две подряд безуспешных попытки считывания), то карту можно считать по магнитной полосе.
2.2.3 Как считывать бесконтактную карту?
Над дисплеем POS-терминала или ПИН-клавиатуры мигают индикаторы.
Если логотип не появляется или над экраном нет индикаторов, значит, у POS-терминала или ПИН-клавиатуры нет бесконтактного считывателя. В этом случае карту нужно вставить в чиповый или магнитный считыватель.
Для торгово-сервисных предприятий предусмотрены следующие финансовые операции: оплата, возврат, отмена, предавторизация, добавочная авторизация, завершение расчета и отмена авторизации. Операции могут проводиться в двух режимах – на дисплее POS-терминала отображается одно из двух возможных стартовых сообщений: Вставьте карту и Оплата, Введите сумму
Внимание! В режиме Вставьте карту бесконтактное считывание карты не предусмотрено.
2.2 Как считывать карту на терминале Сбербанка?
Если на дисплее отображается одно из сообщений Вставьте карту или Вставьте карту или приложите ее к экрану, то нужно соответствующим способом считать ее.
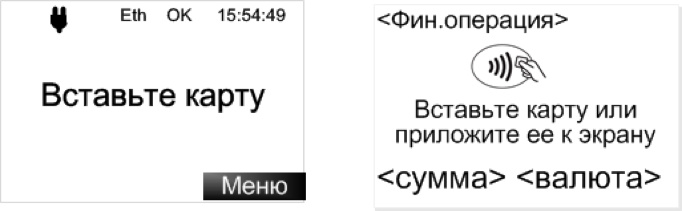
Если отображается сообщение Вставьте карту, то считывание возможно только карт с магнитной полосой и с чипом. Считывание бесконтактных карт не поддерживается
2.2.1 Как считывать карту с магнитной полосой без чипа?
Для считывания карты с магнитной полосой, ее нужно плавно установить и провести сверху вниз через магнитный считыватель.

После считывания карты на дисплее появится сообщение:
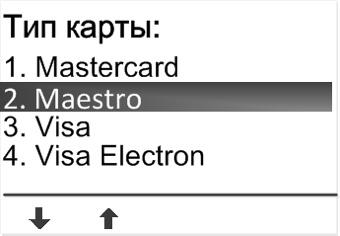
Далее, если необходимо, выбрать правильный тип карты.
Для карт с магнитной полосой (в зависимости от настроек) может потребоваться ввод 4 последних цифр:

2.2.2 Как считывать карту с чипом?
Карту с чипом нужно вставлять в чиповый считыватель чипом вверх. Чиповый считыватель обычно находится в нижнем торце терминала.
Карта должна оставаться в считывателе до окончания операции, пока на дисплее POS-терминала (и ПИН-клавиатуры – опционально) не появится сообщение Вытащите карту.
При попытке считать карту с чипом с помощью магнитной полосы на экране появится сообщение: На карте есть чип, Вставьте карту чипом. В этом случае нужно вставить карту в чиповый считыватель и продолжить выполнение операции.
После выполнения финансовой операции, на дисплее POS-терминала (на ПИН-клавиатуре — опционально) отобразится сообщение:
Если карта с чипом не читается, при этом на дисплее отображается сообщение Карта не читается. Попробуйте магнитный ридер (две подряд безуспешных попытки считывания), то карту можно считать по магнитной полосе.
2.2.3 Как считывать бесконтактную карту?
Для считывания бесконтактной карты (PayPass, PayWave) нужно приложить ее к дисплею POS-терминала или ПИН-клавиатуры, на которых отображается (мигает) логотип:
Над дисплеем POS-терминала или ПИН-клавиатуры мигают индикаторы.
Если логотип не появляется или над экраном нет индикаторов, значит, у POS-терминала или ПИН-клавиатуры нет бесконтактного считывателя. В этом случае карту нужно вставить в чиповый или магнитный считыватель.
Для торгово-сервисных предприятий предусмотрены следующие финансовые операции: оплата, возврат, отмена, предавторизация, добавочная авторизация, завершение расчета и отмена авторизации. Операции могут проводиться в двух режимах – на дисплее POS-терминала отображается одно из двух возможных стартовых сообщений: Вставьте карту и Оплата, Введите сумму
Внимание! В режиме Вставьте карту бесконтактное считывание карты не предусмотрено
Терминал по безналу не сделала сверкучто делать
Согласно статье 862 ГК РФ при осуществлении безналичных расчетов допускаются расчеты платежными поручениями, по аккредитиву, чеками, расчеты по инкассо, а также расчеты в иных формах, предусмотренных законом, установленными в соответствии с ним банковскими правилами и применяемыми в банковской практике обычаями делового оборота, соответственно перечень форм безналичных расчетов является открытым. В частности, для осуществления безналичных расчетов могут быть использованы электронные платежные поручения, а также иные формы безналичных расчетов, установленные законодательством Российской Федерации
Важно Чтобы избежать таких проблем, рекомендуется выполнять такие правила: Лучше всего обратиться в день покупки, чтобы отменить платеж и сразу получить деньги обратно; Чтобы осуществить возврат денег нужно предоставить два чека, выданных во время приобретения товара – за факт покупки и за снятие денег;С недавнего времени, а, точнее, с 2014 правительство нашей страны приняло закон, согласно которому все предприятия розничной торговли, чей годовой оборот превышает 60 млн рублей, обязаны установить POS-терминалы. Это мотивировано тем, что предприниматели обязаны предоставить своим клиентам возможность оплачивать покупки безналичным способом
(причем это может быть как один заказ на сумму 1000 руб. , так и несколько заказов на общую сумму 1000 руб. ).
Напоминаем, что чек отмены заказа — это чек, который печатается во время отмены заказа (то есть когда заказ еще не был завершен, но его по каким-то причинам нужно отменить). Чек возврата — это чек, который печатается при оформлении возврата ( в тех случаях, когда заказ уже был полностью оплачен, завершен и выдан клиенту, но после этого клиент решил по каким-то причинам вернуть заказ).
Необходимые условия
Приобретенный товар может быть возвращен в следующих ситуациях:
- за изделием сохранены изначальные свойства и внешний вид, который был на момент заключения сделки;
- на товаре отсутствуют какие-либо механические повреждения, возникшие по вине потребителя;
- полная целостность упаковки;
- наличие квитанции о покупке.
Совершив своевременную проверку и обратившись к продавцу в день совершения покупки через терминал Сбербанка, денежные средства будут возвращены в максимально сжатые сроки – через 14 дней (максимальный срок, установленный по законодательству РФ).
В случае обращения к продавцу, на следующий день после оплаты через терминал либо в более поздние сроки возврат средств может продолжаться длительный период.
Для возможности оформления возврата средств у покупателя должна быть упаковка и чек. В случае оплаты через терминал Сбербанка, нужно иметь несколько чеков, благодаря которым можно вернуть обратно свои деньги.
Вернуть приобретенный товар по оплате по безналичной форме могут только собственники карточки. Нередко встречаются ситуации, при которых оплата осуществляется банковской карточкой своих друзей и близких. При необходимости оформить возврат средств в данной ситуации должен обращаться владелец пластика.
Как открыть смену на эквайринге
В начале каждого дня необходимо открыть кассовую смену (КС). Это необходимо для выполнения требований законодательства и начала продаж. Выделяется два пути:
Провести любой штрих-код товара. Открытие происходит в автоматическом режиме. Такой способ хорош высокой скоростью активации и возможностью сразу приступить к обслуживанию покупателей. Минус в том, что движение средств и продукции часто регистрируется на другое имя (если человек не вышел из «учетки»)
Такая ситуация характерна, если настройкой аппарата ранее занимался администратор или поменялись кассиры
При таком открытии важно соблюдать предельное внимание.
Зайти в меню и кликнуть на ссылку открытия кассы. При таком подходе работник гарантированно входит в свою «учетку» и может смело продавать товар
В зависимости от модели ККТ название и расположение ссылки может различаться.
Способ открытия КС на эквайринге каждый выбирает самостоятельно с учетом количества учетных записей, особенностей персонала и иных удобства.
Регистрация и подключение библиотеки
Итак, для работы нам нужно зарегистрировать в системе две DLL-ки: SBRF.dll и SBRFCOM.dll. Библиотека SBRFCOM.dll бывает в двух вариантах: старый (3 параметра) и новый (7 параметров), нам естественно нужен новый.
Получить обе эти DLL-ки можно у того специально обученного человека из Сбербанка, который придет настраивать терминал. Регистрацию библиотек в системе обычно делает все тот же сотрудник Сбербанка, но если этого по какой-то причине не произошло, то библиотеки нужно зарегистрировать самостоятельно, из командной строки при помощи утилиты regsvr32 (командную строку запустите от имени администратора):
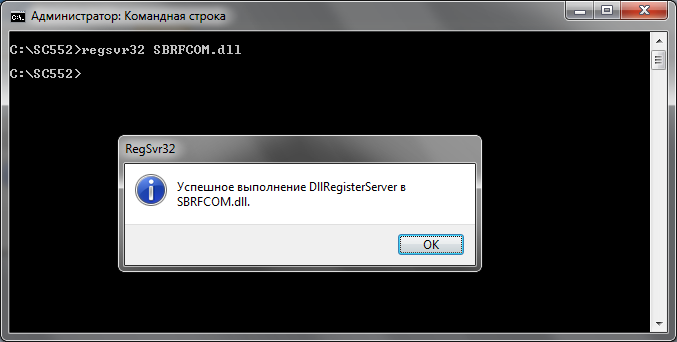 Регистрация SBRFCOM
Регистрация SBRFCOM
Подключение зарегистрированной библиотеки необходимо выполнить перед совершением каких-либо операций с эквайринговым терминалом, делается это примерно так:
&НаКлиенте
Процедура Подключение(Команда)
ОбъектДрайвераАвторизатора = ПодключитьАвторизатор();
КонецПроцедуры
&НаКлиенте
Функция ПодключитьАвторизатор()
Попытка
ПодключитьВнешнююКомпоненту(«AddIn.SBRFCOMObject»);
ОбъектДрайвераАвторизатора = Новый («AddIn.SBRFCOMExtension»);
Исключение
ОбъектДрайвераАвторизатора = Неопределено;
Сообщить(«Ошибка при подключении авторизатора: «+ОписаниеОшибки());
КонецПопытки;
Возврат ОбъектДрайвераАвторизатора;
КонецФункции
|
1 2 3 4 5 6 7 8 9 10 11 12 13 14 15 16 17 18 |
&НаКлиенте Процедура Подключение(Команда) ОбъектДрайвераАвторизатора = ПодключитьАвторизатор(); КонецПроцедуры &НаКлиенте Функция ПодключитьАвторизатор() Попытка ПодключитьВнешнююКомпоненту(«AddIn.SBRFCOMObject»); ОбъектДрайвераАвторизатора = Новый («AddIn.SBRFCOMExtension»); Возврат ОбъектДрайвераАвторизатора; |
В случае успеха, переменную «ОбъектДрайвераАвторизатора» нужно каким-либо образом сохранить для дальнейшего использования, именно через эту переменную будут вызываться все необходимые методы.
Операция «Отмена» по терминалу
В случае совершения ошибки при проведении платежа, на любом терминале существует функция, способная отменить действие. Чтобы провести заявку на отмену операции терминала
, следует соблюдать простой алгоритм:
- Вставьте пластиковую карту в терминал любым удобным способом (чип ридер, магнитный считыватель или индикатор бесконтактных платежей).
- С помощью клавиатуры введите номер чека отменяемой операции.
- На дисплее появится информация о платеже.
- Для частичной отмены измените сумму с помощью клавиш корректировки (стрелка влево или жёлтая клавиша). И нажмите «Ок».
- В случае полной отмены на платежном терминале, нажмите кнопку «Ок» без корректировки суммы.
- Оставьте свою подпись на чеке, и в случае наличия места для подписи клиента, попросите его расписаться. Чек с обеими подписями должен оставаться у кассира для отчётности.
ВАЖНО! Для проведения операции «Отмена», смена на терминале не должна быть закрыта.
2.2 Как считывать карту на терминале Сбербанка?
Вставьте картуВставьте карту или приложите ее к экрану
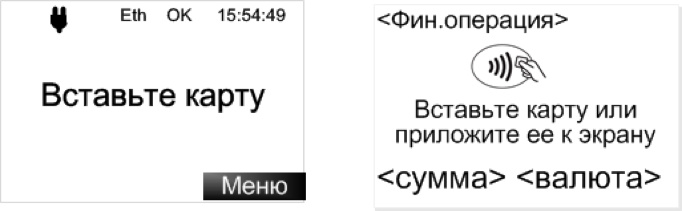
Если отображается сообщение Вставьте карту, то считывание возможно только карт с магнитной полосой и с чипом. Считывание бесконтактных карт не поддерживается
2.2.1 Как считывать карту с магнитной полосой без чипа?

После считывания карты на дисплее появится сообщение:
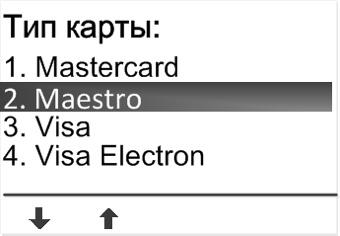
Далее, если необходимо, выбрать правильный тип карты.
Для карт с магнитной полосой (в зависимости от настроек) может потребоваться ввод 4 последних цифр:

2.2.2 Как считывать карту с чипом?
Карта должна оставаться в считывателе до окончания операции, пока на дисплееPOS-терминала (и ПИН-клавиатуры – опционально) не появится сообщениеВытащите карту.На карте есть чип, Вставьте карту чипом
После выполнения финансовой операции, на дисплее POS-терминала (на ПИН-клавиатуре – опционально) отобразится сообщение:
Если карта с чипом не читается, при этом на дисплее отображается сообщение Карта не читается. Попробуйте магнитный ридер (две подряд безуспешных попытки считывания), то карту можно считать по магнитной полосе.
2.2.3 Как считывать бесконтактную карту?
Над дисплеем POS-терминала или ПИН-клавиатуры мигают индикаторы.
Если логотип не появляется или над экраном нет индикаторов, значит, у POS-терминала или ПИН-клавиатуры нет бесконтактного считывателя. В этом случае карту нужно вставить в чиповый или магнитный считыватель.
Для торгово-сервисных предприятий предусмотрены следующие финансовые операции: оплата, возврат, отмена, предавторизация, добавочная авторизация, завершение расчета и отмена авторизации. Операции могут проводиться в двух режимах – на дисплее POS-терминала отображается одно из двух возможных стартовых сообщений: Вставьте карту и Оплата, Введите сумму
Внимание! В режиме Вставьте карту бесконтактное считывание карты не предусмотрено.
7 Как вывести на печать повтор чека?
Для выполнения повторной печати чека нужно выполнить следующие действия:
- Открыть меню POS-терминала.
- В меню POS-терминала выбрать пункт Повтор чека
и нажать на клавишу:
-
Последний
— печать последнего чека. -
Выбрать из списка
— печать чека текущего дня (до сверки итогов). -
Выбрать из старых
— печать чека предыдущих дней.
Платёжный терминал – функциональное и удобное устройство для проведения платежей. Увеличение количества желающих провести безналичную оплату способствует распространению терминалов. А сама установка устройства является законным и эффективным методом привлечения новых клиентов.
Инструкции платёжных терминалов практически всегда похожи друг на друга. Отличия могут возникнуть только в случае различий в функциональных характеристиках устройств (наличие бесконтактного считывателя, батарея, уровень и наличие установленного ПО).
Готовые решения для инвентаризации товаров и основных средств на мобильных устройствах для КА, УТ, ERP и БП 3.0 на базе Simple UI
В расширениях для Бухгалтерия 3.0 и КА2.4/УТ11.4/ERP2.4 представлены готовые рабочие места для онлайн и оффлайн инвентаризации товаров (для БП 3.0 также инвентаризации основных средств) на базе бесплатного конструктора мобильного фронта Simple UI. При этом используется расширенная работа с идентификацией товаров и ОС с помощью различных подходов – сканирование штрих кода, распознавание артикулов и инвентарных номеров и различные поиски. Также используются различные возможности платформы Simple UI. Данная разработка может быть полезна как конечным пользователям, так и разработчикам в качестве заготовки, так как на базе этих блоков можно сделать ввод любого документа конфигурации , связанного с товаром или с ОС.
Тестировалось на 1С 8.3.13.1865, КА 2.4.8.63 и БП 3.0.74.69
5 стартмани
Как открыть смену на эквайринге
В начале каждого дня необходимо открыть кассовую смену (КС). Это необходимо для выполнения требований законодательства и начала продаж. Выделяется два пути:
Провести любой штрих-код товара. Открытие происходит в автоматическом режиме. Такой способ хорош высокой скоростью активации и возможностью сразу приступить к обслуживанию покупателей. Минус в том, что движение средств и продукции часто регистрируется на другое имя (если человек не вышел из «учетки»)
Такая ситуация характерна, если настройкой аппарата ранее занимался администратор или поменялись кассиры
При таком открытии важно соблюдать предельное внимание.
Зайти в меню и кликнуть на ссылку открытия кассы. При таком подходе работник гарантированно входит в свою «учетку» и может смело продавать товар
В зависимости от модели ККТ название и расположение ссылки может различаться.
Способ открытия КС на эквайринге каждый выбирает самостоятельно с учетом количества учетных записей, особенностей персонала и иных удобства.
Когда необходимо выполнять операцию сверка итогов на терминале безналичных оплат?
На терминале нажмите # и перейдите в меню «СЛУЖЕБНЫЕ ОПЕРАЦИИ». Передвигаться можно по кнопкам F1 и F4. В открывшемся меню нажмите «СВЕРКА ИТОГОВ» — напечатается чек сверки. Проверьте, чтобы на чеке была надпись «ИТОГИ СОВПАЛИ».
В меню POS-терминала выбрать пункт Повтор чека и нажать на клавишу :
), установите с помощью клавиш F1 или F4 курсор на надпись «СЛУЖЕБ. ОПЕРАЦИИ» и нажмите клавишу . 2. После этого с помощью клавиш F1 или F4 выберите пункт «СВЕРКА ИТОГОВ».

В программе 1С:Управление нашей фирмой (1С:УНФ) начиная с версии 1.6.9 появилась возможность провести сверку итогов на эквайринговом терминале при закрытии кассовой смены. В качестве результата данной операции распечатывается отчет о проведенных за смену операциях.
Активировать опцию Сверять итоги на ЭТ при закрытии смены нужно в начальном окне Рабочего места кассира (РМК).
Или в форме Рабочее место кассира (РМК) на закладке Продажа в меню Моя касса
Также проверку итогов на эквайринговом терминале можно запустить вручную на вкладке Продажа РМК.
Upos? из каталога c:sc552 дать команду:
Pavluha СбербанкСообщения: 229 Зарегистрирован: 23 сен 2014, 23:25
Re: Как делать сверку итогов в ручную на атоле
P.S. Для Frontol 4.9.8
Filimon СбербанкСообщения: 489 Зарегистрирован: 11 июл 2015, 03:18 Откуда: Русь Авто: Тесла
При плановом обновлении ПО по заявке Банка, не забываем до начала работ штатными средствами кассового ПО Фронтол выполнить операцию “сверка итогов”:В АТОЛе выйти из режима регистрации (ESC), зайти в Сервис – Платежные системы – Закрытие смены платежных систем

Проверяем, что в интерфейсе отображается пункт меню «Сверка итогов по картам».
· В появившемся окне найти пункт «Сверка итогов» и подтвердить операцию нажатием зеленой кнопки;
В свою очередь, банк выпустивший карту покупателя через какое-то время может отменить резервирование, и покупатель снова увидит деньги на карте.