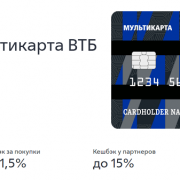Я расплачивался sberpay две недели, и мне есть что сказать
Содержание:
- Безопасно ли вводить данные карты в приложение и оплачивать телефоном
- Бонусная программа Сбербанк Онлайн
- Как отключить samsungpay внизу экрана или с главного экрана?
- Оплата кредита через карту Сбербанка
- Как добавить ярлык сайта на Андроиде
- Особенности платежного сервиса SberPay
- Возможности приложения
- Как установить приложение
- Бесконтактные карты Сбербанка
- Удаление через safari
- Безопасно ли это?
- Регистрация в системе Сбербанк Бизнес Онлайн
- Что такое Android Pay?
- Телефон/устройство на платформе Android.
- Как вывести ярлык файла
- Как создать ярлык в Ubuntu
Безопасно ли вводить данные карты в приложение и оплачивать телефоном
Многих пугает тот факт, что при регистрации карты необходимо указывать все данные пластика, в том числе и секретный VIN-код, который находится на обратной стороне и состоит из трех цифр. К счастью, опасения не имеют никакой почвы. Главное, что должен запомнить каждый — скачивать приложение для бесконтактной оплаты следует только с официального магазина. На сторонних источниках могут быть вирусы, которые потом взламывают систему и считывают все данные.
Радиус действия технологии очень небольшой. Когда телефон соприкасается с терминалом, то никакая конфиденциальная информация в виде платежных реквизитов или персональных данные держателя карты не считываются.
Даже если телефон утерян, и попадет в руки к другому лицу, воспользоваться деньгами со счета будет крайне сложно. Практически все модели, имеющие возможность бесконтактной оплаты, предусматривают первичную блокировку главного экрана по отпечатку пальца, распознаванию лица, необходимости ввода цифрового или графического ключа, который подобрать без специальной техники и знаний практически невозможно.
Бонусная программа Сбербанк Онлайн
Пользователям системы Сбербанк Онлайн доступна бонусная программа «Спасибо», в которой накапливаются баллы за совершение покупок с помощью карты Сбербанка. Бонусами можно оплачивать до 99% стоимости услуг и товаров, приобретаемых у партнеров банка. Чтобы подключиться к программе «Спасибо», нужно зайти в систему, найти раздел «Мои бонусы», ввести свой телефонный номер и электронный адрес. На телефон придет СМС с паролем.
Описание привилегий, доступных для частников от статуса приведено в таблице:
| Наименование Уровня привилегий | Перечень Привилегий |
|---|---|
| Уровень «СПАСИБО» | Начисление бонусов от Партнеров Программы при проведении Партнерами соответствующих Акций на Базе Бонусной Программы |
| Уровень «БОЛЬШОЕ СПАСИБО» |
|
| Уровень «ОГРОМНОЕ СПАСИБО» |
|
| Уровень «БОЛЬШЕ, ЧЕМ СПАСИБО» |
|
Отключение платежной системы Сбербанк Онлайн.
Для отключения Сбербанк Онлайн нужно подать заявление в офисе банка либо воспользоваться опцией Отключение услуги Мобильный банк в банкомате.
Как отключить samsungpay внизу экрана или с главного экрана?
В ситуациях, когда владельцы смартфонов ищут, как убрать с главного экрана Самсунг Пей (значок) или избавиться от аналогичной иконки на нижней части телефона, рекомендуется:
- в очередной раз авторизоваться в программе;
- войти в настройки кликнув по изображению с тремя точками;
- снять галочки со всех пунктов, предлагающих добавить иконки на рабочий экран мобильного телефона.
После чего останется проверить результат и убедиться, что желаемая цель достигнута. В противном случае рекомендуется повторить процедуру, убрав другие галочки, предварительно перезагрузив устройство. Обычно подобные действия помогают добиться нужного итога.
Оплата кредита через карту Сбербанка
Каждый клиент Сбербанка может погашать кредит картой. Более того, банк сразу предлагает сделать списание автоматическим.
Когда речь идет о ежемесячном платеже, то есть два варианта его списания:
- Если клиент получает зарплату в Сбере, то можно подключить автоматическое списание с карты. Для этого надо просто отнести на работу расчетный счет, который можно попросить в банке при получении пластика. Необходимая сумма будет сниматься автоматически с карты каждый месяц.
- Можно оформить письменное поручение на списание средств по кредиту. Как и в первом случае необходимая сумма будет просто сниматься со счета.
Если есть карта Сбера, то можно погашать кредит онлайн, пользуясь мобильным приложением. Не стоит забывать и том, что владельцы карты могут в любой момент воспользоваться банкоматом
Важно заранее позаботиться о том, чтобы на счету уже были деньги, так как банкомат наличные не принимает, и спишет средства с карты
 Оплата через карту Сбербанка и приложение в телефоне
Оплата через карту Сбербанка и приложение в телефоне
Владельцы карт от Сбербанка имеют большие возможности. С помощью пластика можно оплачивать коммунальные платежи, интернет и телевидение, штрафы и проводить другие денежные операции, а встроенный в смартфон чип nfc позволяет не носить с собой разные карты, и оплачивать все с телефона.
Как добавить ярлык сайта на Андроиде
У любого пользователя имеются любимые сайты, которые он посещает по нескольку раз в день. И каждый раз ему приходится открывать браузер, набирать в поисковой строке url-адрес или искать его в закладках. Чтобы не совершать лишних действий, можно сформировать ярлык сайта и вывести его на рабочий стол Android. Для выполнения данной процедуры понадобится запустить браузер и найти на нужную страницу.
Для Google Chrome
- Открыть меню в правом верхнем углу экрана (значок в виде трех вертикальных точек).
- Выбрать опцию «Добавить на главный экран».
- Вернуться на рабочий стол и проверить наличие ярлыка.

Для Firefox
- Войти в меню браузера аналогичным способом.
- Отыскать и развернуть вкладку «Страницы».
- Выбрать строку «Добавить ярлык страницы».

Из списка действий выбрать «Создать ярлык сайта на рабочем столе Android».

Особенности платежного сервиса SberPay
В целом, с момента запуска SberPay пользователи оценили скорость и удобство сервиса; но у него есть и плюсы, и минусы.
К достоинствам сервиса можно отнести следующее:
- Рассчитываться через SberPay безопаснее, чем пластиковой картой. Ни касса, ни продавец не получают информации по вашей карте. При онлайн покупках оплата происходит внутри приложения, у сайтов нет доступа к вашим платежным данным.
- С системой SberPay вам больше не нужно носить с собой карты и наличные, достаточно одного телефона. Расплачиваться можно в терминалах Сбербанка и любых сторонних банков, поддерживающих бесконтактную оплату.
- Нет необходимости устанавливать дополнительные приложения на телефон — все функции доступны в Сбербанке онлайн.
- Использование системы бесплатно для физических лиц. Для юридических — расценки остаются такими же, как при стандартных платежах картой (эквайринге).
- SberPay подходит для тех телефонов на Android, на которых невозможна установка GooglePay, в частности, это последние модели Honor и Huawei.
Недостатки сервиса:
- SberPay может пользоваться только клиент Сбербанка, держатель карт Visa и MasterCard, системой не поддерживаются карты других банков. Сбер Пей и карта Мир также несовместимы. Сбербанк уверяет, что платежная система Мир будет подключена позже.
- Пока нет информации, будет ли доступна система SberPay для смартфонов с iOS.
Что лучше — Сбер Пей или Гугл Пей? Они примерно одинаковы по удобству и быстродействию, выбор остается за пользователями. Есть небольшие отличия:
SberPay требует подтверждения каждого платежа, независимо от суммы, с Google Pay можно совершать покупки до 1000 рублей без подтверждения. С одной стороны, это повышает безопасность платежей, а с другой — удобно не всем клиентам.
У Гугл Пей нет ручного режима активации платежа, Сбер Пей такую возможность предоставляет — через запуск приложения Сбербанк онлайн.
Возможности приложения
- узнать о текущих штрафах и выполнить их оплату;
- оплатить налоги, то есть подать соответствующую декларацию;
- записаться на прием в муниципальные или государственные учреждения;
- подать заявку на получение или обмен паспорта;
- поставить на государственный учет автомобиль или другое транспортное средство;
- записаться на прием к врачу;
- пройти регистрацию по месту жительства;
- подать заявку на получение заграничного паспорта для себя или ребенка;
Возможности приложения “Госуслуги”
На данных операциях функционал мобильного приложения не ограничивается. В отличие от сайта «Госуслуг», через программу можно выполнить сканирования QR-кода на квитанции. Это поможет не вводить все данные вручную, а сразу перейти к оплате выбранной услуги.
Главная страница приложения
На главной странице приложения расположены основные вкладки, предназначенные для контроля за возможными задолженностями. При каждом входе в программу происходит автоматическая проверка долгов, и если они обнаруживаются, то возле соответствующей иконки появляется уведомление.
Через боковое меню, которое открывается посредством нажатия по значку в виде трех точек, можно перейти к интересующему разделу
Особое внимание обращаем на вкладку «Каталог услуг». Именно в данном меню собраны все услуги по конкретному региону
Для более удобного поиска достаточно ввести запрос в соответствующую строку, указав название нужной услуги.
Боковое меню приложения
В приложение автоматически переносятся все данные с основного портала «Госуслуги», привязанные к конкретной учетной записи. Поэтому повторно указывать всю информацию не придется.
Как установить приложение
Выполнить установку приложения «Госуслуги» можно практически на любой телефон, работающий под управлением операционной системы Android или IOS. Особых требований к мощности устройства не предъявляется, так как программа простая и стабильно работает на разных аппаратах. С учетом того, что большинство людей пользуется телефонами на Андроид, то и установку будем рассматривать на примере данной ОС. Итак, первым делом открываем Google Play (Play Маркет), нажав по иконке сервиса на рабочем столе.
Открываем Play Маркет
В поисковой строке магазина приложений вводим «Госуслуги» и нажимаем по значку лупы для поиска. На первом месте в выдаче видим нужную программу. Возле неё кликаем по кнопке «Установить» и ждем завершения процедуры инсталляции. Обычно она не занимает много времени, но зависит от текущей скорости интернета.
Выбираем “Установить” возле названия приложения
Открываем приложение, кликнув по кнопке «Открыть» в Google Play. Также это можно сделать посредством нажатия по иконке программы на рабочем столе. При первом запуске на главной странице сервиса отображается небольшая презентация, рассказывающая об основных возможностях платформы. Пропускаем её, а затем нажимаем на кнопку «Войти». Если же вы будете использовать портал «Госуслуги» впервые, то необходимо пройти регистрацию (об этом читайте ниже).
Нажимаем на кнопку “Войти”
Для авторизации вводим номер телефона или адрес электронной почты, а также пароль от аккаунта. По желанию вход можно выполнить через СНИЛС и пароль. Далее приложение предложит добавить защиту на вход. То есть установить PIN-код или настроить авторизацию по отпечатку пальца.
Выполняем авторизацию в аккаунте
Теперь, когда вход в приложение выполнен, можно приступать к оплате услуг или просмотру текущих уведомлений.
Бесконтактные карты Сбербанка
Отличить бесконтактную карту от обычной можно по наличию на ней специального знака. Остальные параметры внешнего вида такие же: имя владельца и срок действия на лицевой стороне, и CVV-код на обратной.
Возможности у них точно такие же, как и у всех остальных:
- удобное хранение денег;
- снятие и пополнение счета наличным или безналичным способами;
- оплата покупок, как в магазинах, так и в интернете;
- денежные переводы;
- удаленное управление средствами через сервисы Сбербанк Онлайн и Мобильный банк;
- использование, как на территории России, так и за границей.
На сегодняшний день Сбербанк предлагает своим клиентам бесконтактные карты платежных систем Visa и Mastercard.

Виды карт Visa PayWave
- Классическая Visa Бесконтактная характеризуется набором стандартных услуг. Годовое обслуживание стоит 900 рублей в первый год, 600 рублей в год в последующий период использования. Дополнительные карты, выпускаемые к основной, также оснащены технологией бесконтактной оплаты.
- Дебетовая карта Visa Gold «Аэрофлот» позволяет копить бонусные мили, а затем расплачиваться баллами при покупке авиабилетов. При оформлении на счет начисляются 1000 приветственных миль, а в дальнейшем – за каждые потраченные 60 рублей (или 1 доллар США) по 1,5 миль. Годовая стоимость обслуживания – 3500 рублей. Держателям доступны дополнительные сервисы в виде программы скидок по системе «Мир привилегий Visa» и медицинской поддержки во время путешествий.
- Кредитная карта Visa Gold «Аэрофлот» с лимитом до 600 000 рублей и процентной ставкой от 25,9% до 33,9% годовых также позволяет копить мили и обменивать их на билеты компании Аэрофлот или альянса SkyTeam. Годовое обслуживание – 3500 рублей.
- Visa Platinum Премьер предоставляется в рамках пакета услуг «Сбербанк Премьер» и отличается множеством дополнительных привилегий, подробнее о которых можно узнать на сайте Сбербанка;
- Visa Platinum «Подари жизнь» позволяет перечислять определенный процент от ваших покупок на счет благотворительного фонда, организованного в помощь детям с онкологическими заболеваниями. Стоимость обслуживания за первый год составляет 15 000 рублей, причем 50% перечисляются на благотворительность. За последующие годы стоимость обслуживания будет составлять 10 000 рублей. Данный продукт позволяет пользоваться особыми привилегиями, в том числе дополнительной защитой покупок от кражи или повреждения в течение 90 дней, продленной гарантией, страховыми программами, медицинской и юридической поддержкой за границей. Условия получения и особенности можно изучить на сайте Сбербанка.
Виды карт MasterCard PayPass
- Классическая MasterCard Бесконтактная характеризуется набором стандартных услуг. Годовое обслуживание стоит 900 рублей в первый год, 600 рублей в год в последующий период использования.
- World MasterCard Black Edition Премьер обладает такими же возможностями, как и Visa Platinum Премьер. В рамках пакета услуг «Сбербанк Премьер» можно бесплатно оформить до 5 премиальных карточек как для себя, так и для близких.
Несмотря на то, что бесконтактные карты это сравнительно новый продукт для российского населения, они быстро приобретают популярность и завоевывают доверие клиентов. Это действительно удобный инструмент, обеспечивающий высокую безопасность денежных средств. Сбербанк с каждым годом увеличивает линейку, выпуская как классические карты, так и премиальные с возможностью пользования множеством привилегий.
Удаление через safari
При онлайн-шопинге данные автоматически сохраняются в браузере Safari. Чтобы их очистить нужно:
- Зайти в «Настройки» телефона.
- Кликнуть на раздел «Safari» и следом на «Автозаполнение».
- Далее пункт «Сохраненные кредитные карты». Здесь потребуется авторизоваться через отпечаток пальца (в устройствах без отпечатка ввести ПИН-код).
- Откроется список привязанных платежных средств. В верхнем углу кликнуть на «Изменить».
- Выбрать нужную и «Удалить».
Вернувшись в список можно обнаружить и другие платежные средства, которые уже давно не используются. Их можно подчистить аналогичным способом.
Безопасно ли это?
Помимо требования ввести пароль для доступа к карте, за сохранность вашего банковского счета отвечает инновационная система защиты, подразумевающая под собой шифрование данных.
В момент оплаты чека на считывающий терминал отправляются не реквизиты вашей карты, а случайно сгенерированный одноразовый код (токен), использовать который для доступа к системе нельзя.
Поэтому, даже если мошенники отследят токен, снять деньги со счета с его помощью не получится. Кроме того, Samsung не имеет доступа к вашему счету и не получает личные данные, поэтому будьте уверены в сохранности конфиденциальности данных.
Регистрация в системе Сбербанк Бизнес Онлайн
Сбербанк предлагает обслуживание не только физическим лицам, но также малому и среднему бизнесу, ИП, корпоративным клиентам. Для них предусмотрена специальная услуга Бизнес-Онлайн. Воспользоваться этой возможностью могут предприниматели и компании, у которых есть расчетный счет в Сбербанке.
Чтобы войти в систему Сбербанк малому бизнесу или ИП нужно авторизироваться в личном кабинете. Для этого необходимо:
- Заполнить бланк заявления в офисе банка;
- Получить копию соглашения и логин для авторизации;
- Получить пароль на телефонный номер, указанный во время регистрации.
После первого входа желательно сменить логин вместе с паролем в целях безопасности.
Что такое Android Pay?
Андроид Pay по большинству функциональных возможностей схожа с двумя другими аналогичными платформами для осуществления различных платежей, а именно Apple Pay и Samsung Pay. Она предоставляет владельцам смартфонов и так называемых «умных» часов, которые используют операционную систему Андроид, возможность привязать к ним банковскую карту и осуществлять платежи бесконтактным способом. Эта сравнительно новая технология является крайне удобной и комфортной для использования клиентами банков, владеющими пластиковыми картами, хотя и имеет ряд ограничений, вызванных тем, что далеко не все торговые точки и банкоматы до сих пор оборудованы для работы с нею.
Телефон/устройство на платформе Android.
- Введите в адресную строку браузера URL страницы https://lk.usoft.ru .
- Нажать на значок , расположенный слева от адресной строки.
- Откроется меню «Закладка для этой страницы». В поле «Ярлык» введите имя «Личный кабинет», «Добавить в» выберете «Главный экран».
- На рабочем столе появится Иконка, нажав по которую, вы сразу попадете на страницу личного кабинета.
Вы также можете сначала добавить страницу в закладки. Для этого в поле «Добавить в» выберете пункт «Закладки».
Страница личного кабинета добавиться в Виджет «Закладки».
Используя долгое нажатие на изображении страницы можно открыть меню, в котором также выбранную закладку можно «Добавить на главную страницу».
9февр.Вебинар: КонсультантПлюс для юриста
все обучение
Ближайшие семинары
5февр.Психологический вебинар — практикум: «Знакомство с внутренним ребенком. Как подружиться и помочь избавиться от проблем» в 2-х частях. Часть 2 Запись вебинара
Липкина Татьяна Викторовна
5февр.Психологический вебинар — практикум: «Знакомство с внутренним ребенком. Как подружиться и помочь избавиться от проблем» в 2-х частях. Часть 2 Вебинар
Липкина Татьяна Викторовна
все семинары и вебинары
Фишки Личного Кабинета
Удобно, экономно и эффективно!
Привет, мой дорогой читатель!
Очень часто, когда работаешь со своими партнёрами в московском офисе, происходят проблемы с гаджетами, по входу, в свой личный бэк офис компании, особенно с новичками.
Мне легче взять их телефон или планшет и сделать это самой. Но человеку необходимо научиться самому.
Мне понравилась цитата Антона Чехова:
«Человечество идёт вперёд, совершенствуя свои силы. Всё, что недосягаемо для него теперь, когда-нибудь станет близким, понятным, только вот надо работать, помогать всеми силами тем, кто ищет истину.»
Поэтому записала коротенькое видео, чтобы каждый мог повторить этот не сложный инструмент:
С радостью буду продолжать делиться своими знаниями и дальше.
Если вам было полезно, впрочем я уже сказала это в видео, то ваши комментарии под статьёй, тоже приветствуются, не скупитесь.
Больше инструментов даю на канале YouTube
И в моей группе в
Всем хорошего настроения!
Заработай первую свою 1000$
Сделай быстрый старт в Бизнесе, с моей помощью!
Сервисом «Госуслуги» активно пользуются многие жители России. Через удобный портал можно узнать информацию о текущих штрафах, налогах, пошлинах, а также выполнить платеж по интересующей государственной или муниципальной услуге. До недавнего времени все действия могли выполняться только через веб-сайт платформы, однако теперь можно установить на смартфон мобильное приложение с аналогичным функционалом. Давайте подробно рассмотрим, как сделать это правильно, а также познакомимся с некоторыми особенностями программы.
Как вывести ярлык файла
Во время работы на смартфоне удобно иметь под рукой не только нужные приложения, но и некоторые файлы. Чтобы не тратить драгоценное время и не рыться в папках, получить к ним доступ можно прямо с экрана устройства.
Всем известно, что для вывода на рабочий стол иконки приложения, понадобится сделать длинный тап на свободной области. После этого должен появиться перечень того, что можно установить на экран смартфона. Но, к сожалению, в этом списке нужные файлы будут отсутствовать. Найти их можно с помощью файлового менеджера.
Одним из лучших в своем роде является «ES Проводник», доступный для бесплатного скачивания в магазине приложений Google Play
Данное приложение обладает широким функционалом и позволяет выполнять множество операций с файлами и папками на мобильном устройстве Android. Итак, чтобы создать ярлык файла и вывести его на рабочий стол понадобится:
- Запустить «ES File Manager».
- Отыскать нужный файл и выделить его.
- Перейти в меню и выбрать раздел «Еще» (на некоторых устройствах это может быть «Дополнительные настройки»).
- В перечне доступных операций выбрать опцию «Добавить на рабочий стол».
После этого останется свернуть приложение и убедиться, что ярлык нужного файла создан на экране смартфона.
Как создать ярлык в Ubuntu
Еще со времени Windows мы привыкли к ярлыкам на рабочем столе. Это красиво, практично и очень удобно. Но в последних версиях разработчики из Canonical решили что пользователи должны использовать панель боковую запуска, а на рабочем столе будет свободное пространство. Но не всех пользователей устраивает такое положение вещей.
В этой статье мы рассмотрим как создать ярлык на рабочем столе ubuntu, а также разберемся как создать ярлык для программы.
Добавление ярлыка в Ubuntu
- Добавление ярлыка в Ubuntu на боковую панель не вызовет никаких трудностей даже у начинающего пользователя. Просто перетащите ярлык приложения из меню Dash в область панели:
- Также вы можете кликнуть правой кнопкой мыши по нужному приложению в меню и выбрать Добавить в избранное:
После этого ярлык появится на панели. С рабочим столом дело обстоит труднее. При попытке скопировать приложение возникает ошибка. Но все же не смотря на желания разработчиков из Canonical, как говориться, если очень хочется то можно. Сначала установите gnone-tweak-tool командой:
sudo apt-get install gnome-tweak-tool
Запустите приложение и на вкладке рабочий стол установите переключатель Показывать значки на рабочем столе в положение On:
Затем откройте в файловом менеджере Nautilus папку /usr/share/applications и скопируйте ярлык нужной программы на Рабочий стол
Обратите внимание копировать нужно именно с помощью контекстного меню, а не перетаскиванием:. После того, как вы вставите ярлык, он будет определяться как неизвестный файл
Запустите его и система спросит доверяете ли вы этому ярлыку. После того, как вы нажмете Доверять и запустить, файл превратится в нормальный ярлык приложения
После того, как вы вставите ярлык, он будет определяться как неизвестный файл. Запустите его и система спросит доверяете ли вы этому ярлыку. После того, как вы нажмете Доверять и запустить, файл превратится в нормальный ярлык приложения.
Если для вашей программы ярлыка не существует, вы можете создать его вручную. Имена файлов ярлыков заканчиваются расширением .desktop и имеют следующий синтаксис:
Version=1.0Name=названиеComment=описаниеExec=/путь/к/исполняемому/файлуIcon=/путь/к/иконкеTerminal=falseType=ApplicationCategories=категории
Здесь самый важный параметр — это Exec. Он должен содержать полный путь к исполняемому файлу программы в файловой системе. Также нужно указать полный путь к иконке и название. Например, ярлык для запуска определенной виртуальной машины в VirtualBox будет выглядеть вот так:
vi ubuntu18.04.desktop
Version=1.0
Name=Ubuntu 18.04 VM
Comment=Start Ubuntu 18.04 VM
Exec=/usr/bin/VBoxManage startvm «Ubuntu1804»
Icon=/usr/share/icons/hicolor/256×256/apps/ubuntu-logo-icon.png
Terminal=false
- Type=Application
Этот файл можно сохранить. Кликните по нему правой кнопкой мышки и перейдите на вкладку Права. Здесь вам нужно установить галочку Разрешить запуск файла как программы:
- Далее запустите ярлык и согласитесь с тем, что ему можно доверять:
- Таким образом, вы можете выполнить любую команду или запустить любую программу с нужными опциями.
- Если в не хотите редактировать файл вручную, можно воспользоваться утилитой gnome-desktop-item-edit. Для её установки выполните:
- sudo apt install —no-install-recommends gnome-panel
- Затем, чтобы создать ярлык Ubuntu нужно выполнить:
- gnome-desktop-item-edit ~/Рабочий стол/ —create-new
Здесь нужно ввести имя ярлыка, команду и описание. Затем нажмите Ок для добавления ярлыка. Активировать его нужно таким же образом, как и созданный вручную.
Выводы
Теперь добавление ярлыка в Ubuntu 18.04 для вас не проблема, даже не смотря на то что разработчики скрыли эту возможность. Linux был и остается той системой где все можно настроить под себя. Удачи вам в ваших экспериментах!
Загрузка…