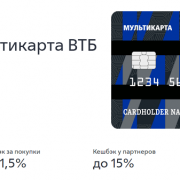Сбербанк онлайн платежи по шаблонам
Содержание:
- Лимиты расходов на переводы и платежи
- Как перевести деньги с изменением готовых шаблонов
- Три типа шаблонов: Черновик, Активный, Сверхлимитный
- Редактирование шаблона: инструкция
- Как удалить шаблон?
- Как удалить
- Как создать шаблон платежа в Сбербанке через компьютер
- Оплата по шаблону
- Статусы шаблона
- Создание шаблона в СберБанк ОнЛайн
- Оплата по шаблону
- Как настроить видимость шаблона?
- Создаем шаблон платежа в личном кабинете Сбербанк Онлайн
- Как сделать шаблон: процедура создания
- Поиск операций
- Как удалить шаблон в Сбербанк Онлайн
- Статусы шаблона
Лимиты расходов на переводы и платежи
В разделе Лимиты расходов на переводы и платежи Вы можете:
- .
- .
Установление суточного лимита расходов
Вы можете установить максимальную сумму расходов на переводы и платежи в течение суток, не требующую подтверждения в Контактном центре, кроме переводов и платежей по шаблонам. Для этого выполните следующие действия:
Если Вы впервые устанавливаете суточный лимит, щелкните ссылку Не установлено. Для изменения ранее установленного суточного лимита щелкните его сумму.
В открывшемся окне в поле Суточный лимит расходов введите сумму суточного лимита, не превышающую максимально допустимое значение, указанное ниже
Затем нажмите кнопку Установить.
Внимание! Операцию по уменьшению ранее установленного суточного лимита необходимо подтвердить одноразовым паролем, а операцию по увеличению лимита — звонком в Контактный центр.
После подтверждения операции будет установлен суточный лимит расходов на переводы и платежи.
Операцию изменения суммы суточного лимита расходов Вы можете посмотреть в разделе История операций Сбербанк Онлайн в личном меню.
Примечание. При установлении нулевого суточного лимита расходов осуществление переводов и платежей в Сбербанк Онлайн возможно только при подтверждении проведения операции в Контактном центре, при этом настройки подтверждения переводов и платежей будут недоступны.
Примечание. Если сумма суточного лимита расходов на переводы и платежи исчерпана, совершить следующую платежную операцию без подтверждения в Контактном центре Вы сможете с 00 часов 00 минут дня, следующего за днем совершения операции.
Настройка подтверждения переводов и платежей в Контактном центре
Вы можете включить подтверждение всех Ваших переводов и платежей в Контактном центре (кроме переводов между своими счетами и картами, а также переводов и платежей по шаблонам, подтвержденным в Контактном центре). Для этого выполните следующие действия:
Выберите настройку и установите соответствующий переключатель в положение вкл.
В появившемся окне для подтверждения включения ограничения в поле Введите пароль введите одноразовый пароль из сообщения, полученного на мобильный телефон
Затем нажмите кнопку Подтвердить.
Внимание! Перед вводом пароля убедитесь, что реквизиты операции совпадают с текстом сообщения, полученного на мобильный телефон. Если данные не совпадают, ни в коем случае не вводите пароль и никому его не сообщайте, даже сотрудникам Сбербанка.
Операцию включения данного ограничения Вы можете посмотреть в разделе История операций Сбербанк Онлайн в личном меню.
Если Вы включили ограничения на переводы и платежи, то настройка суточного лимита расходов на переводы и платежи будет недоступна.
При отключении данных ограничений необходимо подтвердить операцию, позвонив в Контактный центр.
Как перевести деньги с изменением готовых шаблонов
Для конфигурации в строчке «Способы указания реквизитов получателя» вам необходимо избрать пункт «Использовать шаблоны операции, однако, позволить модифицирование реквизитов». В строчке «Имя шаблонов» изберите ранее сделанный вами шаблон 1-го из получателей. В сформировавшейся на экране форме, должны отображаться, реквизиты счета получателя, которые вы выбрали. В поле «Сумма» поставьте нужную сумму для перевода и нажмите клавишу отправить.
Обязательно проверяйте, правильно ли заполнены реквизиты получателя. Операция, после ее окончания, потребует доказательства разовым паролем. После того как вы нажали клавишу «Отправить» ваша операция поступает на выполнение в банк. Не забудьте, что в любой момент до нажатия на клавишу «Отправить» вы сможете отказаться от предоставленной операции, перейдя в другой раздел либо выйдя из системы.
Три типа шаблонов: Черновик, Активный, Сверхлимитный
В данной теме, помимо прочего, будет освещен вопрос: «Как подтвердить шаблон Сбербанк Система создания и редактирования шаблонов Sberbank Online, помимо двух способов их создания, подразумевает три возможные категории, к которым может относиться шаблон:
-
Шаблон будет отнесен к данной категории, если Вы заполнили неверно, либо не заполнили вообще некоторые необходимые поля, по нему нельзя будет провести операцию, так же единственное место, где он отобразится — панель «Управление шаблонами» личного меню. Чтобы сделать черновик активным шаблоном, необходимо завершить ввод данных, и подтвердить его создание СМС-кодом.
-
Это простой шаблон, который Вы можете использовать из системы Личный Кабинет Сбербанк, но для совершения операции потребуется СМС подтверждение.
-
Сверхлимитный
Для совершения операций по таким шаблонам не нужно вводить код из SMS. К ним относятся те, которые были созданы Вами при оплате через Банкомат Сбербанка, или же те, что были подтверждены Вами в Контактном Центре по телефонам:
| 900 | Звонок с мобильного бесплатный |
| 8 (800) 555-555-0 | Звонки бесплатны с любых номеров РФ |
| +7 (495) 500-555-0 | Звонок из любой страны мира |
Редактирование шаблона: инструкция
Все созданные образцы регулярных денежных операций можно редактировать, а именно переименовывать, изменять сумму платежа, его статус и прочее.
ЧИТАТЬ Порядок закрытия ИИС в Сбербанке, особенности процедуры
Полностью изменить шаблон в Сбербанке Онлайн можно только в личном кабинете сервиса Sberbank. Это делается следующим образом:
- Открыть раздел «Мои шаблоны».
- Выбрать шаблонный платеж, который требует изменения.
- На странице просмотра кликнуть на «Редактировать» (с правой стороны страницы).
- Внести изменения во всплывающем окне (сменить данные полей, требующие редактирования).
- Нажать «Сохранить».
- В открывшемся окне-подтверждении нажать соответствующую кнопку.
- Дождаться СМС-кода.
- Ввести одноразовый пароль.
- Нажать «Подтвердить».
Подтверждение паролем, приходящим через СМС-код, потребуется только в случае осуществления выплат на сторонние счета. Для переводов между своими картами или счетами, а также валютного обмена или погашения кредита, такой дополнительной верификации не понадобится.
Изменение шаблонов через Apple iPhone
Вносить изменения можно и через мобильное приложение Сбербанка. Для этого нужно зайти в раздел «Мои шаблоны». В нём будут отображены данные, которые вводились через интернет-банкинг.
В мобильном приложении не получится вносить глобальные изменения в сохранённые данные. Можно лишь корректировать такие параметры:
- «Оплата кредита». Разрешается вносить изменения в строчки «Сумма» и «Счёт списания».
- «Перевод между своими счетами». Допускается корректировка полей «Счёт зачисления», «Сумма», «Счёт списания».
- «Оплата сотовой связи». Можно вносить корректировки в строчки «Сумма» и «Счёт списания».
Настройка видимости шаблонов
Настроить видимость созданных образцов денежных транзакций можно через персональный кабинет пользователя сервиса Сбербанк Онлайн. Для этого необходимо кликнуть на соответствующий раздел в личном меню (верхняя правая колонка).
Откроется список шаблонов и возможность настройки. Где может потребоваться видимость:
- Сбербанк Online;
- банкоматы и терминалы;
- мобильные устройства.
Последовательно открыв каждую колонку, нужно поставить галочку в столбике «Отображать» напротив требуемого шаблонного платежа.
Как удалить шаблон?
Со временем некоторые закладки могут стать неактуальными или же их станет настолько много, что они будут доставлять дискомфорт своему пользователю. Следовательно, чтобы устранить возникшие неудобства понадобится удалить вкладки. Для этого нужно:
- Зайти на сайт .
- В разделе главного меню нажать «Мои шаблоны».
- После того как отобразятся закладки нужно выбрать те, которые не актуальны.
- Затем нажать на надпись «Операции».
- Выбрать пункт «Удалить».
- Кликнуть на подтверждение.
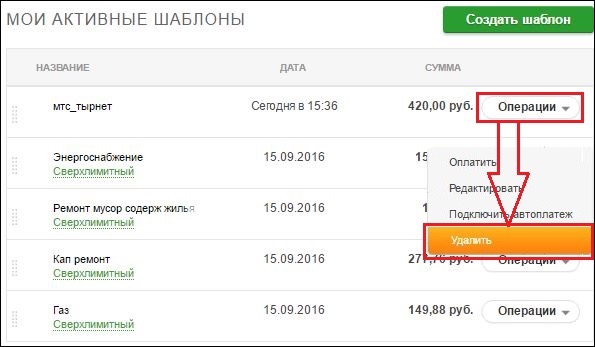
Удаление шаблона
При надобности вкладки можно не удалять, а просто скрыть при помощи настроек в меню управления.
Создание платежных закладок существенно облегчает использования мобильного банкинга от Сбербанк Онлайн. Вдобавок это позволяет максимально сократить время, необходимое для совершения регулярных транзакций, а также избежать ошибок, которые довольно часто допускают пользователи при ручном введении реквизитов. Следовательно, если вы цените комфорт и собственное время, то такой инструмент, как шаблон будет для вас актуален.
Как удалить
Часто возникают ситуации, когда ранее сохраненные шаблоны оказываются по каким-либо причинам ненужными. Чтобы в будущем не возникло путаницы и недоразумений при совершении платежей, их лучше сразу же удалить. Для этого на главной странице Личного кабинета войдите в меню «Мои шаблоны», раскройте его и выберите интересующий пункт.

Далее вы автоматически попадете на нужную страницу, где справа будет активно раскрывающееся меню «Операции».

Оно состоит из трех пунктов, один из которых – «Удалить». Нажав на него и подтвердив во всплывающем окне действие, вы избавитесь от ненужного шаблона.

Печатать
Полезно знать:
Комментарии (0)
Как создать шаблон платежа в Сбербанке через компьютер
Если Вы захотите получать напоминания об оплате, при создании шаблона нажмите на кнопку «добавить напоминание». В открывшемся окне введите название напоминания, укажите его периодичность (один раз, каждый месяц или каждый квартал). Щёлкнув на значок с изображением календаря, Вы можете выбрать конкретную дату для отправки напоминания на мобильный телефон.
Если же Вы хотите отменить создание шаблона, нажмите кнопку «отменить» и все данные, введённые при создании шаблона, будут стёрты, а Вы вернётесь на стартовую страницу.
Удалить шаблон можно так же просто. Для этого достаточно щёлкнуть на кнопку «Удалить». После этого подтвердите, что удаляете шаблон не случайно, и шаблон будет уничтожен, вместе с введёнными данными при создании шаблона.
Оплата по шаблону
Если пользователь собирается произвести оплату по созданному шаблону, то следует выбрать его из списка и кликнуть по кнопке «Оплатить». Web-сайт переведет на страницу заполнения формы. В полях уже внесены сведения.
Нажмите кнопку «Продолжить». Затем щелкните «Подтвердить». Введите одноразовый пароль, распечатанный в устройстве самообслуживания или уникальный смс-код. Если перевод осуществляется между собственными счетами, то подтверждение операции не требуется. Это касается также обмена валюты и выполнения кредитных обязательств.
Если введенная сумма выше лимита, установленного банковской организацией, то подтребуется подтверждение — звонок в колл-центр.
Статусы шаблона
В системе для шаблонов предусмотрены следующие статусы:
- «Черновик» — Вы заполнили не все обязательные поля шаблона либо не подтвердили его одноразовым паролем. По такому шаблону невозможно совершить операцию и настроить видимость в различных каналах обслуживания.
- «Активный» — шаблон создан и подтвержден одноразовым паролем. Вы можете совершать по нему операции в пределах установленного суточного лимита.
- «Сверхлимитный» — шаблон подтвержден в Контактном центре и по нему можно совершать операции.
Если Вы хотите получить подробную информацию по выполнению операций на любой странице системы, то щелкните ссылку Помощь в боковом меню или внизу страницы щелкните ссылку Помощь онлайн.
Кроме того, в Сбербанк Онлайн на каждой странице можно обратиться к помощи персонального консультанта,
который ответит на все Ваши вопросы. Для того чтобы запустить помощника, щелкните ссылку Часто задаваемые
вопросы в боковом меню. В результате откроется окно, в котором содержатся ответы на часто задаваемые
вопросы по работе с сервисом Сбербанк Онлайн.
Создание шаблона в СберБанк ОнЛайн
Создание шаблонов транзакций в системе СберБанк OnLine (подробно о переводах и платежах) имеет смысл только в том случае, если вы регулярно совершаете переводы и платежи или переводы на адреса одних и тех же получателей.
Позже, при выполнении транзакции, вам просто нужно открыть ранее созданный шаблон и отредактировать сумму транзакции или показания счетчика (при необходимости), все остальные детали будут переведены в автоматический режим.

Для начала авторизуйтесь в системе СберБанк Онлайн. В разделеПлатежи и операцииоткрыть вкладкуМои шаблоны.и нажмите кнопку «Создать шаблон платежа».

Откроется страница, на которой вы должны выбрать услугу, подлежащую оплате, из представленных категорий, а затем совершить необходимую транзакцию, нажав на ее название, или воспользоваться поиском получателя по ИНН или текущему счету.

В результате вы перейдете на стандартную страницу для заполнения платежных реквизитов, где вам нужно будет ввести всю необходимую информацию и нажать «Сохранить шаблон».

СберБанк Онлайн отобразит форму.шаблоны подтверждениячто требует проверки правильности введенных данных.

Чтобы выбрать другую платную услугу, нажмите ссылку «Вернуться к выбору услуги». Если вы задумались о создании шаблона, нажмите кнопку «Отмена». В результате вы будете перенаправлены на сайтПлатежи и операции.
Подтвердить онлайн шаблон
Теперь вам нужно подтвердить созданный вами шаблон. После нажатия на «Создать шаблон» вы увидите заполненную форму, в которой вам необходимо подтвердить предоставленные платежные реквизиты, а затем выполнить одно из следующих действий:
Подтвердите шаблон. Убедитесь, что вся введенная информация верна. Затем нажмите кнопку «Подтвердить», чтобы подтвердить шаблон.

Если вы создаете шаблон платежа через СберБанк Онлайн для внешних получателей, вам необходимо выбрать способ подтверждения, нажав кнопку Подтвердить по SMS. Затем во всплывающем окне введите одноразовый пароль для SMS и нажмите кнопку «Подтвердить».
В результате этому шаблону будет присвоен статус «Не подтвержден в Контакт-центре», и он появится на вкладке.Мои шаблоны.и будет отображаться на всех страницах интернет-банка в боковом меню в блоке «Шаблоны».
Внимание.Для того, чтобы иметь возможность совершать операции сверх установленного банком лимита без дополнительных проверок, пожалуйста, подтвердите схему в Контакт-центре СберБанка по телефонам +7 (495) 500 5550, 8 (800) 555 5550 (звонки по России бесплатные)
- Изменение реквизитов. Если вы видите ошибку в шаблоне, щелкните ссылку «Изменить». В результате вы будете перенаправлены на страницу с заполнением реквизитов для оплаты.
- Отмена транзакции. Вы решили не создавать шаблон в СберБанк Онлайн, нажмите на ссылку Отмена. Поэтому откроется следующий разделПлатежи и операции.
- Удалите шаблон.. Если вы хотите удалить какой-либо шаблон из СберБанк Онлайн, нажмите ссылку Удалить. Появится всплывающее окно с просьбой подтвердить операцию, и шаблон будет удален.
Предупреждение.: Перед вводом пароля убедитесь, что данные шаблона соответствуют тексту в SMS-сообщениях. Будьте внимательны, при обнаружении неточностей никогда не вводите свой пароль и не передавайте его никому, даже представителям СберБанка.

Если вы не подтвердите шаблон, он не появится в личном боковом меню вашего аккаунта в СберБанк Онлайн. Однако этот шаблон появится в списке шаблонов на странице.Мои шаблоны.и в настройках личного меню (Настройки → Настройки интерфейса → Персональное меню). Шаблон без подтверждения будет отмечен подписью в списке шаблонов (Черновик).
Оплата по шаблону
Если Вы хотите выполнить платеж на основе данного
шаблона платежа, то нажмите кнопку Оплатить. В
результате Вы перейдете на страницу заполнения платежа,
причем заполненные поля в шаблоне автоматически будут
подставлены в платеж. После того как все поля заполнены, нажмите кнопку Продолжить. Затем нажмите кнопку Подтвердить по SMS. В открывшемся окне введите одноразовый пароль и нажмите кнопку Подтвердить. В результате на экран будет выведена страница просмотра платежа.
Примечание. Если Вы совершаете платеж или перевод по подтвержденному ранее шаблону, то вводить одноразовый пароль не нужно.
При переводе средств между своими счетами, обмене валюты, погашении кредита (заемщик, созаемщик) по шаблону подтверждать операцию одноразовым паролем не нужно.
Примечание. Для выполнения операций по созданному шаблону сверх установленного банком лимита без дополнительного подтверждения через Контактный центр подтвердите шаблон через Контактный центр, позвонив по телефонам 900 (для абонентов сотовых операторов), +7 (495) 500‑55‑50.
Все дальнейшие платежи по этому шаблону выполняются без подтверждения операции одноразовым паролем и без подтверждения через Контактный центр.
Если Вы не подтвердили шаблон платежа, то он не будет отображаться в Вашем
личном меню. Данный шаблон можно будет просмотреть, щелкнув в личном меню ссылку Управление шаблонами.
Неподтвержденный шаблон будет сохранен в блоке Мои черновики.
Как настроить видимость шаблона?

Образцы автоматически сохраняются в интернет-сервисе Сбербанка. Чтобы не искать их каждый раз в перечне других ранее и позднее совершённых транзакций, можно в несколько кликов настроить видимость шаблона. Алгоритм такой:
- Входите на личную страницу Сбербанк Онлайн.
- Кликаете на раздел с сохранившимися данными. Располагается справа вверху.
- Нажимаете на колонку «Сбербанк Онлайн».
- Находите строчку с нужным шаблоном.
- Ставите перед ним галочку в квадрате в колонке «Отображать».
Если сохранившаяся запись находится в «Черновиках», сделать её видимой можно только после предварительного сохранения.
Создаем шаблон платежа в личном кабинете Сбербанк Онлайн
Это руководство подразумевает, что вы уже являетесь клиентом сбербанка с открытым доступом в онлайн-кабинет.
Для начала естественно нужно пройти процедуру авторизации введя логин и пароль, а потом код подтверждения полученный в СМС сообщении.

На главной странице в разделе Личное меню выберете вкладку Мои шаблоны.

Раскрывшемся списке кликните по вкладке Управление шаблонами.

Выберете Создать шаблон.

Здесь нужно подобрать категорию, к примеру, пусть будет мобильная связь.

Выбираем необходимого оператора пусть им будет МТС.

Теперь нужно заполнить три поля:
- Выбрать карту, с которой должна производиться оплата (если у вас их несколько).
- Ввести номер телефона.
- Обозначить сумму.
После нажать кнопку Продолжить.

Проверяем правильно ли все заполнено при необходимости корректируем если нужно меняем название после нажимаем кнопку Сохранить шаблон.

Далее появиться окно предлагающие уже сразу совершить оплату по только, что созданному ша-ну. Вы, можете отменить операцию выбрав соответствующую кнопку или согласиться, нажав Подтвердить по SMS.

Вводим СМС-пароль жмем Подтвердить.

Откроется страница со статусом платежа Исполнен, а это значит, что в течение нескольких секунд денежные средства поступят на счет. Что еще здесь интересного мы видим?
- Возможность печати чека обязательно нужная функция;
- Повтор проведенного платежа;
- Сохранить как шаблон — это по своей сути еще один способ создания шаб-на возможно более удобный для кого-то чем только, что описанный выше мной способ.
- Подключить автоплатеж лично я не применяю эту возможность считаю лучше все контролировать постоянно самому.

Теперь чтобы использовать готовые шаблон (ы) выбираете из списка нужный (если у вас их несколько). При надобности меняете Карту оплаты, Номер телефона и Сумму после кликаете по кнопке Продолжить.
Далее, нужно будет повторите все шаги оплаты, описанные выше:
- получить на номер телефона sms с кодом и ввести его в специальное поле;
- при надобности распечатать чек и т. д.

Как удалить шаблон в Сбербанк Онлайн
Чтобы удалить или отредактировать, переходим по знакомой ссылке Управление шаблонами, где выбираем тот шаблон, с которым хотим произвести нужные действия.
Нажимаем ЛКМ на Операции выпадет список из трех пунктов нажмите на, тот который необходим в данном случае это Удалить.

Прежде чем произвести удаление система во всплывшем диалоговом окне запросит подтверждения, соглашаетесь путем нажатия кнопки Удалить.

Если хотите отредактировать шаблон открываете соответствующий пункт и производите корректирующие действия.
На этом статья как создать, удалить и отредактировать шаблон в кабинете Сбербанк Онлайн считается законченной.
Смотрим видео о том как войти в личный кабинет.
https://youtube.com/watch?v=xT9hr35kERk
Валерий Семенов, moikomputer.ru
Как сделать шаблон: процедура создания
Сама услуга, позволяющая для периодических платежей создавать отдельные шаблоны предполагает их изготовления по двум вариантам. Первый — это формирования шаблона под свои нужды с нуля, а второй способ — изготовление на основании уже совершенного платежа или счета.
Обратите внимание, создание шаблонов для платежей возможна только в веб версии, то есть через сайт, в мобильной версии такая возможность отсутствует
Делаем с нуля
Если ранее вы платежи за определенные периодические услуги не совершали, или же ваш получатель финансовой транзакции обновился, то возникает необходимость создания шаблона с нуля. Что бы понять, как создать шаблон платежа в сбербанк онлайн не переводивши деньги ранее, читайте инструкцию ниже:
- Первым шагом проверьте, подключен у вас интернет или нет, в противном случае услуга окажется недоступна.
Как создать шаблон в сбербанке онлайн?
Авторизуйтесь на сайте банка в своем личном кабинете.
Посмотрите внимательно на меню — в правом углу по верхней строчке должна быть закладка (раздел) «Мои шаблоны». Данное расположение режимов актуально на 2018 год, в дальнейшем вид Главного меню может измениться.
Как создать шаблон в сбербанке онлайн?
Теперь перед вами открылось окно для ввода реквизитов, которое нужно очень внимательно заполнить, руководствуясь платежкой ил квитанцией. В ней должны быть указаны платежные данные контрагента.
Внимание: ошибка во введенных реквизитах может обернуться для вас потерей денег, так как сумма будет переведена другому. Конечно, банк может отозвать транзакцию, но времени и нервов вы потеряете существенно
- Как создать шаблон в сбербанке онлайн?
После того, как вы все проверили, и убедились, что введенные данные актуальны, сохраните заполненную форму и подтвердите создание шаблона кодом, который должен поступать к вам при помощи СМС на привязанный к личному кабинету номер телефона.
Как создать шаблон в сбербанке онлайн?
Теперь вы можете увидеть созданный вами платежный шаблон в списке активных и вы сможете освободить себя от ежемесячной мороки по совершению периодических платежей. Так же он будет доступен в мобильной версии Сбербанка онлайн.
Отлично, Вы справились!
Создание шаблона по платежу
Теперь приступим к разбору второго варианта. Если вы уже когда-то оплачивали некие услуги, то у вас в истории платежей имеется квитанция с уже заполненными реквизитами получателя. Нам теперь лишь необходимо после совершения очередной транзакции нажать кнопку «Создать шаблон». Все реквизиты будут автоматически перенесены и сохранены в новом шаблоне платежа. Как создать шаблон в сбербанке онлайн?
Если же у вас нет необходимость именно сейчас проводить оплаты, то загляните в историю, там уже имеются списки погашенных (исполненных) квитанций.
Инструкция:
- Считаем, что авторизация на сайте у вас уже прошла успешно, переходим в раздел «История операций».
- Ищем ту квитанцию, на основе которой будет создан платежный шаблон.
- Открываем платежное поручение и внизу, после перечня всех реквизитов и печати «Исполнено» будет кнопка «Создать шаблон».
Как создать шаблон в сбербанке онлайн?
Согласитесь, очень просто. Теперь вам будет нужно так же как и при первом варианте подтвердить изготовление шаблона кодом из смс, которое придет к вам на телефон.
Внимание: каждый из активных шаблонов, которые вы создании имеют те или иные лимиты на перевод денег. Если той суммы, которая доступна не хватает, позвоните на горячую линию Сбербанка, вам там помогут
Поиск операций
Для быстрого поиска нужной операции в строке поиска введите ее название или название получателя, в адрес которого была совершена данная операция. Затем укажите несколько символов для поиска, например, первые буквы наименования получателя операции и нажмите кнопу Найти. Система покажет список найденных получателей, в котором выберите интересующее значение. В результате в истории операций будут показаны операции в адрес выбранного получателя.
В пункте меню История операций
Вы также можете воспользоваться
расширенным фильтром, с помощью которого Вы можете
найти интересующие Вас операции.
Для того чтобы воспользоваться
расширенным фильтром, щелкните ссылку Расширенный поиск и задайте критерии
поиска:
- «Операция» — выберите из списка название операции;
- «Списано со счета» — выберите из списка счет, с которого были списаны деньги;
- «Период» — укажите из календаря, расположенном в этом поле, даты начала и окончания периода совершения нужной операции;
- «Сумма» — укажите диапазон, куда входит сумма, на которую была совершена операция;
- «Валюта» — выберите обозначение валюты, в которой выполнена интересующая операция;
- «Статус» — выберите из списка статус, в котором находится интересующая Вас операция.
Вы можете ввести значения в одно или
несколько полей фильтра. Например, можно осуществить поиск регулярных платежей за последний месяц.
После того как все
необходимые параметры указаны, нажмите кнопку Применить. Система выведет на экран
список интересующих Вас операций.
Как удалить шаблон в Сбербанк Онлайн
Как удалить шаблон в Сбербанк Онлайн мобильное приложение? Предусмотрено два решения представленной проблемы:
- Перейдите во вкладку переводов, а затем выберите меню шаблонов. Кликните по лишней сохраненной копии, которую нужно стереть. Далее нажмите «Удалить» и подтвердите.
- Войдите в параметры. Значок располагается в верхней части меню с правой стороны. Нажмите на параметры интерфейса, а потом «Личное меню». Сервис предоставит информацию о шаблонах, нажмите курсором на значке корзины.
Описанная инструкция подходит и для мобильных версий. По сути алгоритм действий один и тот же, исключение составляет лишь интерфейс.
Статусы шаблона
В системе для шаблонов предусмотрены следующие статусы:
- «Черновик» — Вы заполнили не все обязательные поля шаблона либо не подтвердили его одноразовым паролем. По такому шаблону невозможно совершить операцию и настроить видимость в различных каналах обслуживания.
- «Активный» — шаблон создан и подтвержден одноразовым паролем. Вы можете совершать по нему операции в пределах установленного суточного лимита.
- «Сверхлимитный» — шаблон подтвержден в Контактном центре и по нему можно совершать операции.
Если Вы хотите получить подробную информацию по выполнению операций на любой странице системы, то щелкните ссылку Помощь в боковом меню или внизу страницы щелкните ссылку Помощь онлайн.
Кроме того, в Сбербанк Онлайн на каждой странице можно обратиться к помощи персонального консультанта,
который ответит на все Ваши вопросы. Для того чтобы запустить помощника, щелкните ссылку Часто задаваемые
вопросы в боковом меню. В результате откроется окно, в котором содержатся ответы на часто задаваемые
вопросы по работе с сервисом Сбербанк Онлайн.