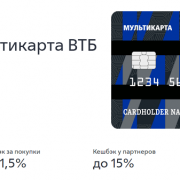Как добавить, изменить или удалить способ оплаты
Содержание:
- «Невозможно выполнить транзакцию. Выберите другой способ оплаты»
- «Платеж отклонен из-за проблемы в вашем аккаунте»
- «Не удалось обработать платеж: недостаточно средств на балансе»
- «Не удалось активировать подарочную карту, поскольку возникла проблема с вашим аккаунтом»
- Кредитная или дебетовая карта недействительна или ее нужно подтвердить
- Основные способы
- Допустимые способы оплаты
- Как управлять использованием данных для персонализации контента
- Отключение платежного профиля
- Исправление ошибок с другими способами оплаты
- Другие способы оплаты
- Что нужно знать об общем способе оплаты
- Радикальный способ
- Порядок изменения способа оплаты
- Часто задаваемые вопросы
- Что будет с данными Google Pay, если сдать телефон в сервис?
- Есть ли ограничения по суммам оплаты?
- Я хочу отключить возможность токенизации карты, какие мои действия?
- Можно ли добавить неименную карту?
- Как определить, есть ли поблизости магазины, где можно расплатиться Google Pay?
- Что будет с картой, если я удалю токен?
- На экране не виден бонусный номер карты.
- Что будет с моими токенами, если я перестану пользоваться Google Pay?
- Почему мне не приходит одноразовый SMS-пароль?
- Можно ли добавить карту в часы и оплачивать покупки с помощью Google Pay?
- Что нужно, чтобы начать использовать Google Pay
- Как добавить способ оплаты
- Удаление платежной системы через компьютер
- Как посмотреть сведения о подписке и дате продления
- Устранение проблем с подпиской
«Невозможно выполнить транзакцию. Выберите другой способ оплаты»
Примечание. Также следуйте этой инструкции, если появилось сообщение «Не удалось выполнить платеж. Повторите попытку позже или выберите другой способ оплаты».
Вот что можно сделать:
- Проверьте срок действия своей карты. При необходимости измените сведения о нем в Google Pay и повторите транзакцию.
- Убедитесь, что на балансе достаточно средств.
- Если решить проблему не удалось, обратитесь в банк-эмитент и узнайте, все ли в порядке с вашим счетом.
- Попробуйте использовать другой способ оплаты.
«Платеж отклонен из-за проблемы в вашем аккаунте»
Обычно такое сообщение появляется, если:
- Мы обнаружили подозрительную транзакцию в вашем платежном профиле.
- в профиль добавлено недостаточно информации, чтобы защитить аккаунт от мошенников;
- в профиле нет сведений, которые требуется указывать в соответствии с законодательством Европейского Союза. Это касается только пользователей из стран ЕС.
Чтобы устранить проблему, следуйте приведенным ниже инструкциям.
- Откройте сайт pay.google.com.
- Проверьте, есть ли у вас уведомления об ошибках, и при необходимости исправьте все недочеты.
- Убедитесь, что ваше имя, адрес и платежные данные указаны верно.
«Не удалось обработать платеж: недостаточно средств на балансе»
Если появилась такая ошибка, проверьте, достаточно ли на вашем счете средств для оплаты покупки. При необходимости обратитесь к сотруднику своего банка.
«Не удалось активировать подарочную карту, поскольку возникла проблема с вашим аккаунтом»
Чтобы устранить проблему, следуйте приведенным ниже инструкциям.
- Откройте сайт pay.google.com.
- Проверьте, есть ли у вас уведомления об ошибках, и при необходимости исправьте все неточности.
- Убедитесь, что ваше имя, адрес и платежные данные указаны верно.
Если при попытке приобрести товар или услугу Google вы увидели это сообщение об ошибке, значит вашим аккаунтом управляет компания или учебная организация. Чтобы решить проблему, вам нужно обратиться к своему администратору Google Workspace.
Примечание. Если вы администратор, изучите статью о том, как устранять проблемы с оплатой.
Как найти администратора
Администратором аккаунта может быть:
- сотрудник ИТ-отдела или службы поддержки в вашей компании или учебном заведении;
- специалист, управляющий вашим сайтом или электронной почтой;
- сотрудник, который назначил вам имя пользователя.
Кредитная или дебетовая карта недействительна или ее нужно подтвердить
Карта неактивна и ее нужно подтвердить
Если ваша карта выделена серым цветом и вы видите сообщение о том, что ее нужно подтвердить на сайте pay.google.com или в настройках способов оплаты вашего аккаунта Google, значит она считается украденной. Чтобы снова начать пользоваться этой картой, выполните следующие действия:
-
Откройте сайт play.google.com и войдите в свой аккаунт.
- Если у вас несколько аккаунтов, выберите тот, в котором сохранена неактивная карта.
- Если вы не пользуетесь сайтом pay.google.com, откройте страницу со способами оплаты в своем аккаунте.
- Нажмите Способы оплаты.
- Найдите карту с сообщением «Требуется подтверждение», а затем нажмите Подтвердить Получить код.
- На вашем счету будет временно заблокировано 1,95 доллара США. Запись о списании будет начинаться со слова GOOGLE. Последние шесть символов в ней – ваш код подтверждения.
- Чтобы завершить процедуру подтверждения, снова войдите в свой аккаунт и введите шестизначный код.
Карта неактивна и недействительна
Если ваша карта выделена серым цветом и появляется сообщение о том, что она недействительна, оплатить покупку ею не получится. Попробуйте выбрать другую карту.
Если нужной вам карты нет в списке, добавьте ее, следуя инструкциям на экране.
Если у вас не получается устранить неполадку, обратитесь в службу поддержки Google:
Основные способы
Иногда бывают такие ситуации, когда по каким-то причинам вам требуется удалить свою банковскую карту из аккаунта Google. Среди таких причин наиболее часто упоминаются следующие:
-
- Совершать такие покупки вам больше не надо.
- Потеря банковской карточки.
- Выпуск новой карты, с заменой в Google на актуальную.
1. Отвязываем на официальном сайте
Google Payments — это сервис, на котором хранятся платежные данные вашей карты. Именно в этом разделе в Google хранятся данные о платежных картах пользователей сервисов от Гугл.
Руководство, как удалить банковскую карту из Google:
-
- Зайдите на сайт Google.
- Введите ваш пароль от необходимого аккаунта.
- Выберите меню под названием Способы оплаты.
- Найдите карту, а затем ее удалите. Здесь можно выбрать вкладку «Изменить», с помощью которой информация обновляется на более корректную.
Итак, ничего сложного в этой процедуре нет. Поэтому переживать по этому поводу точно не стоит.
На Андроид
Выполните следующие не сложные шаги по инструкции.
- Войдите в приложение «Google Play» на Андроид смартфоне или планшете.
- Затем войдите в меню.
- Далее в меню войдите в раздел «Аккаунт» в котором нужно зайти в подраздел «Способы оплаты».
- В подразделе «Способы оплаты», можно изменить банковские реквизиты, если есть необходимость. Если вы хотите полностью удалить банковскую карту из Google Play, нажмите «Дополнительно».
- Далее у Вас откроется Web-сайт — Google Payments, где нужно будет ввести пароль от вашего Google-аккаунта и удалить нужную банковскую карту.
Вот краткое видео по удалению платежной карты на Android
На компьютере

Тоже хороший вариант, который практически аналогичен вышеприведенному методу на смартфоне Android. Открываем любой браузер и переходим на страницу Google Payments. Вбиваем данные от аккаунта: пароль и логин, подтверждаем через почту или мобильный телефон.
Находим раздел «Способы оплаты». Здесь размещены все имеющиеся счета. Выбираем одну нужную карту, и теперь или удаляем ее данные, или изменяем.
Как видим, ничего сложного. Благодаря таким простым действиям можно отвязывать уже неактуальные кредитки, редактировать информацию, добавлять новые платежные карточки. Самое главное – помнить данные от аккаунта и в любой момент подтвердить информацию, указанную на карте.
Допустимые способы оплаты
Кредитные и дебетовые карты
- American Express;
- MasterCard;
- Visa;
- Discover (только в США);
- JCB (только в США и Японии);
- Visa Electron (кроме США);
- кредитные карты Elo (только в Бразилии; дебетовые карты Elo не принимаются).
Список поддерживаемых карт зависит от приобретаемого товара и региона, в котором вы находитесь.
Посмотреть, какие способы бесконтактной оплаты поддерживаются в вашей стране, можно здесь.
Примечание. Для подтверждения банковской карты со счета может быть временно списана небольшая сумма.
Банковский счетВ некоторых странах в качестве способа оплаты можно добавить в сервис Google Pay банковский счет.
Системы QUICPay и iD и электронные деньги
Если вы живете в Японии, ваш телефон должен быть совместим с системой Osaifu-Keitai. При этом оплачивать покупки с помощью Google Pay вы можете в магазинах, которые поддерживают оплату электронными деньгами, а также картами QUICPay и iD.
Подробнее о том, как добавить и настроить способ оплаты в Японии…
Счет мобильного телефонаНа некоторых мобильных устройствах можно оплачивать покупки в Google Play и на YouTube через оператора связи при подключении специального тарифа.
Счет PayPalВ некоторых странах с помощью счета PayPal можно оплачивать покупки в сервисах Google, а также в магазинах, приложениях и на сайтах партнеров.
Подарочные карты и промокодыВы можете сохранять подарочные карты и промокоды в Google Pay и использовать их в магазинах, приложениях и на сайтах.
Google Play
В некоторых странах оплачивать покупки в сервисе Google Play можно с помощью подарочной карты или промокода. Их нельзя использовать с другими продуктами Google, например Google Voice и Project Fi. Активированные подарочные карты и промокоды появятся на балансе.
Какие покупки можно оплачивать с помощью баланса Google Play
Недопустимые способы оплаты
В Google Pay нельзя добавлять следующие способы оплаты:
- электронные переводы;
- банковские переводы;
- Western Union;
- MoneyGram;
- виртуальные кредитные карты;
- карты медицинских сберегательных счетов;
- любые виды условного депонирования;
- карты предоплаты при использовании автоматических платежей.
Как управлять использованием данных для персонализации контента
Как управлять доступом к личным данным в Google Pay
Когда вы используете Google Pay, ваши данные (например, сведения о транзакциях, способах оплаты, картах постоянного клиента и транспортных картах) и сведения о ваших действиях сохраняются в аккаунте Google. Вы можете контролировать, как используется эта сохраненная информация, и в любое время изменить настройки конфиденциальности.
Как включить или отключить историю местоположений
Информация о местоположении вашего мобильного устройства необходима, чтобы отправлять вам уведомления о близлежащих магазинах, где можно расплатиться через приложение или воспользоваться сохраненной картой постоянного клиента. При желании вы можете в любой момент отключить запись истории местоположений.
Вот как управлять историей местоположений в Google:
- Откройте страницу myaccount.google.com
При необходимости войдите в аккаунт Google.
на компьютере.
- В разделе «Конфиденциальность и персонализация» нажмите Управление данными и персонализация.
- Найдите раздел «Отслеживание действий» и выберите История местоположений.
- Установите переключатель в нужное положение.
Отключение платежного профиля
Если пользователю необходимо полностью удалить свой платежный аккаунт Google, то вся история совершенных операций, а также данные для выполнения оплаты будут стерты из сервиса.
После отключения учетной записи юзеру станет недоступен весь системный функционал:
- совершение покупок в сервисных центрах;
- оплата покупок в Google Play;
- отправка и запрос денежных переводов Google Pay Sent и Gmail;
- хранение сведений о подарочных сертификатах и бонусных программах, а также данных для совершения транзакций;
- просмотр истории операций.
Если пользователю снова будет необходимо оплачивать покупки в сервисах Гугл или получить от них средства, то ему потребуется создать новый аккаунт. Для этого необходимо выполнить транзакцию через одну из подсистем.
Если у юзера несколько платежных аккаунтов, то при закрытии удалится тот, который был использован в последний раз. Поэтому лучше сначала выбрать нужный профиль. Для этого необходимо:
- Войти в центр совершения транзакций Гугл.
- Выбрать учетную запись для удаления.
- Использовать инструмент для удаления профиля.
Если же пользователь имеет лишь одну учетную запись, то ее удаление возможно только с правами администратора.
Как убрать карту из «Гугл Плей» подробно разъяснено ниже.
Как удалить банковскую карту из Google Play

СложностьЛегкоВремя1 минута
В инструкции пошагово будет описан процесс удаления привязанной карты от отключения подписок Google Play.
Убедимся, что интернет в телефоне подключен. Заходим в Play Market.

Шаг 2 из 17
Нажимаем на кнопку «Меню».

Шаг 3 из 17
Выбираем пункт «Способы оплаты».

Шаг 4 из 17
Теперь нажимаем «Другие настройки платежей».

Шаг 5 из 17
Перед нами страница с привязанными картами. Здесь может быть указана, как одна карта, так несколько. Выбираем ту, что нужно удалить.

Шаг 6 из 17
Видим системное сообщение о добавлении банковской карты. Это говорит о том, что есть подписки. Чтобы удалить карту, их нужно отменить.

Шаг 7 из 17
Снова выходим на рабочий стол и открываем Play Market.
Шаг 8 из 17
Нажимаем «Меню».

Шаг 9 из 17
Выбираем «Подписки».

Шаг 10 из 17
Откроется список подписок. В нашем случае одна. Нажимаем на неё.

Шаг 11 из 17
Опускаемся вниз страницы, находим пункт «Отменить подписку».

Шаг 12 из 17
Указываем причину и подтверждаем действие.

Шаг 13 из 17
Снова нажимаем «Отменить подписку».

Шаг 14 из 17
Подписка отменена. Если их несколько, повторяем процедуру, пока не будут отменены все.

Шаг 15 из 17
Шаг 16 из 17

Шаг 17 из 17
Карта удалена. Если нет подписок, то карта удалится сразу. При этом, если подписка уже оплачена, то ее действие продолжится независимо от привязки карты, до истечения своего срока.

Удаление платежной системы через компьютер
Отвязать банковскую карту от Google Play можно через ПК или мобильное устройство. В первом случае ненужная платежная система отвязывается следующим образом:
- Откройте любой браузер, имеющийся на компьютере, и войдите на страницу сервиса платежей Гугу Плэй payments.google.com.
- Произведите авторизацию в системе. Для этого в соответствующем окне введите адрес электронной почты, используемой в качестве логина к вашей учетной записи, и пароль.
- В левом столбце кликните мышкой по строке «Способы оплаты».
- Перед вами высветятся все кредитные и дебетовые карты, привязанные к вашему аккаунту. Выберите 1 способ оплаты, который вы хотите убрать, и нажмите «Удалить». В приведенном примере мы хотим избавиться от второй привязки (Mastercard), срок действия которой уже давно истек.
- Подтвердите проводимые действия, кликнув «Ок».
Если вместо удаленной платежной системы вам требуется привязать к Google Play другой метод расчета, то в окне «Способы оплаты» следует нажать «Добавить», а затем заполнить соответствующую форму с указанием реквизитов банковского продукта.
Реклама Следует отметить, что если в качестве платежной системы к вашему профилю был привязан Google кошелек, то избавиться от него описанным способом не получится. Вы можете только обнулить данный кошелек или перевести имеющиеся на нем средства на банковский счет.
Исправление ошибок с другими способами оплаты
Платеж был отклонен из-за проблем с учетной записью
Если вы видите это сообщение, это может означать, что:
- была обнаружена подозрительная транзакция в вашем профиле платежей;
- требуются дополнительные сведения, чтобы лучше защитить вашу учетную запись от мошенников;
- требуется дополнительная информация, чтобы сохранить соответствие с законами.
Чтобы решить эти проблемы:
- Откройте платежный центр.
- Устраните все ошибки, и выполните действия в Центре оплаты.
- Убедитесь, что ваши имя и фамилия, адрес и данные карты актуальны.
Проблема с оплатой через оператора связи
Если возникает проблема с оплатой непосредственно у оператора, попробуйте эти решения:
- Убедитесь, что вы подключены к оператору мобильной связи – напрямую или через Wi-Fi.
- Убедитесь, что на вашем абонентском счете достаточно средств.
- Убедитесь, что вы используете местную валюту.
Если проблема не исчезла, обратитесь к своему оператору мобильной связи и попросите его о помощи.
Не удается добавить способ оплаты
Если у вас есть проблемы с добавлением нового способа оплаты, перейдите к профилю оплаты Google, чтобы решить проблему.
- Войдите на pay.google.com с помощью своего аккаунта Google.
- Проверьте, нет ли уведомлений или запросов о предоставлении информации, и, при необходимости, укажите все необходимые данные.
- Убедитесь, что ваш адрес актуален.
- Убедитесь, что способ оплаты, которые вы хотите использовать, доступен в списке.
Если способ оплаты неактивен
Если вы покупаете что-то в Google Play, и одна из форм оплаты затенена, это означает, что в случае вашей покупки вы не можете её использовать. Чтобы завершить покупку используйте другой способ оплаты.
Устройство с двумя SIM-картами
Убедитесь, что в гнезде № 1 находится соответствующая SIM-карта, и, в случае необходимости, извлеките SIM-карту из слота № 2.
Другие способы оплаты
Помните, что для совершения оплаты можно привязать не только банковскую карту. Здесь также можно спокойно использовать PayPal. Преимущество данного метода – PayPal является всего лишь посредником, к которому уже спокойно можно прикрепить свою карту. При необходимости карту от аккаунта PayPal можно позже отвязать, а в Google Play способ оплаты сохранится. Единый способ оплаты и контроля за картами может и в дальнейшем в других местах сыграть хорошую службу.
Берегите свои платежные данные и храните их в безопасности. Доверяйте только проверенным сервисам, а при необходимости не бойтесь удалять свои платежные реквизиты. Google Play – это как раз один из тех сервисов, который позволяет это делать довольно легко.
Что нужно знать об общем способе оплаты
- При создании семейной группы ее администратор может добавить общий способ оплаты.
- Участники могут использовать общий способ оплаты для покупок в Google Play и самих приложениях.
- Ответственность за покупки, совершенные участниками с использованием общего способа оплаты, несет администратор семейной группы.
- Администратор получает оповещение по электронной почте о каждой покупке с использованием общего способа оплаты.
- Администратор семейной группы может включить функцию одобрения покупок, после чего участникам будет необходимо получить разрешение администратора перед каждой покупкой.
Радикальный способ
Если у пользователя нет ни времени, ни желания возиться со своей учеткой, отвязывать карты и т.д. (особенно перед дальнейшей перепродажей планшета или смартфона), то можно воспользоваться методом сброса настроек до заводского состояния. Чтобы выполнить указанные операции, необходимо строго следовать инструкции:
- Перейти в основное меню девайса, затем выбрать опцию «Settings», тапнув по специальному значку, который выглядит как шестерня.
- В раскрывшемся списке разыскать подраздел «Общие настройки» (если он, конечно, имеется. Если нет – выполнить следующий шаг).
- Найти опцию «Сброс», выбрать подраздел «Сброс данных».
- Теперь останется лишь нажать на интерактивную кнопочку синего цвета «Сбросить», затем – подтвердить свое намерение путем нажатия клавиши «Удалить все».

Также можно сбросить девайс при помощи меню рекавери:
- Зажать уникальную комбинацию клавиш для своего смартфона (можно разыскать на сайте производителя по модели телефона). Обычно в ход идут кнопки переключения громкости, «Home» и клавиша выключения.
- На дисплее отобразится меню recovery: при помощи переключателя громкости музыки спуститься до «wipe data/factory reset» и выбрать указанный раздел при помощи кнопочки «Home».
- Проскролить вниз и выбрать опцию «Yes», чтобы избавиться от всех данных, расположенных на девайсе.
- Следующим шагом нужно выбрать опцию перезагрузки системы – «Reboot system now».
- Готово.
Порядок изменения способа оплаты
Если в процессе проведения платежа произошла ошибка, нужно сменить способ перевода денег. Метод, как это можно сделать, будет зависеть от типа устройства.
Алгоритм действий на устройстве iPhone, iPad
При использовании App Store на телефоне, поменять финансовые реквизиты можно в настройках. Для этого потребуется совершить следующее:
- На телефоне в меню перейти в пункт «Настройки», далее на вкладку «Оплата и доставка». Это станет возможным только после того, как отобразится имя пользователя.
- Откроется меню с реквизитами, используемыми для перевода денежных средств. Здесь можно увидеть ФИО пользователя и данные платежного терминала.
- Затем активируется кнопка «далее» для перехода в подменю, где производится внесение дополнительных персональных данных.
После завершения ввода новая информация обрабатывается. Нужно быть готовым, что на это может уйти до двух суток. Для того чтобы обеспечить безопасность финансовых средств и персональных данных пользователя, в обязательном порядке определенная сумма денежных средств блокируется на новом счете карты. Как только будет произведена проверка, система произведет автоматическую разблокировку денег.
Меняем вариант оплаты на компьютере Mac или PC
Чтобы добавить новый способ платежа на компьютере, потребуется использовать дополнительную программу. Прямого доступа к настройке в данной ситуации нет. Пользователю необходимо скачать программу iTunes. Для этого нужно действовать следующим образом:
- На экране в строке задач нужно отметить пункт «Учетная запись». Перед пользователем откроется меню, в котором будет содержаться подпункт «просмотреть».
- Для дальнейшего действия потребуется ввести повторно пароль. После этого пользователь сможет попасть на главную страницу своего аккаунта.
- На экране появится пункт «править». Через него можно добавить новые способы оплаты, сменить номер карты и убрать способы оплаты, которые больше использоваться не будут.
- В появившемся окне новую информацию можно изменить так же, как и на айфоне.
Поменять реквизиты можно и другими способами. Но они считаются более сложными. Например, пользователи применяют интернет-порталы по темам.
Часто задаваемые вопросы
Что будет с данными Google Pay, если сдать телефон в сервис?
Данные Google Pay защищены, и доступ к ним нельзя получить, просто вскрыв телефон. Тем не менее, банк рекомендует предварительно удалить токены из Google Pay.
Есть ли ограничения по суммам оплаты?
В самом приложении ограничений нет. Все аналогично карте, к которой выпущен токен. Максимальный размер платежа не ограничен, однако в зависимости от суммы меняется порядок действий при оплате. Особенность приложения Google Pay в том, что:
кассир запрашивает PIN-код от карты (вводится на терминале в магазине)
Я хочу отключить возможность токенизации карты, какие мои действия?
Вам необходимо обратиться в отделение банка и написать заявление в свободной форме. Заявление в обязательном порядке должно содержать ФИО, номер карты и Вашу подпись. В течение трех рабочих дней мы обработаем Ваше заявление.
Можно ли добавить неименную карту?
Да, можно, при этом необходимо ввести свои фамилию и имя в соответствующие поля при загрузке карты. Токен будет работать со всеми ограничениями, установленными для такой карты.
Как определить, есть ли поблизости магазины, где можно расплатиться Google Pay?
Для проверки нажмите в приложении Google Pay кнопку в правом верхнем углу. Появится список магазинов поблизости, в которых можно расплатиться через Google Pay. Google Pay принимается во всех магазинах, в которых работает бесконтактная оплата (NFC).
Что будет с картой, если я удалю токен?
Ничего. Пластиковая карта будет работать, как работала. Токены можно удалять и создавать заново в любой момент. И это бесплатно.
На экране не виден бонусный номер карты.
Так и должно быть. Телефон не сохраняет саму фотографию карты, поэтому не запоминает и не выводит на экран ее бонусный номер.
Что будет с моими токенами, если я перестану пользоваться Google Pay?
Если Вы не используете токен в течение 30 дней, он может быть удалён. В этом случае нужно будет загружать карту в Google Pay заново.
Почему мне не приходит одноразовый SMS-пароль?
SMS приходит на номер, который Вы указали при обращении в банк. Также убедитесь, что телефон подключен к сети и попробуйте запросить одноразовый пароль повторно.
Можно ли добавить карту в часы и оплачивать покупки с помощью Google Pay?
Выберите свой телефон, добавьте дебетовую или кредитную карту — и всё готово! Где бы вы ни были — в магазине или в приложении, — вы готовы использовать Google Pay!
- Описание
- Вопрос-ответ Видео
Что нужно, чтобы начать использовать Google Pay
Мобильный телефон на базе операционной системы Android (KitKat) версии 4.4 и выше, c функцией NFC (Near Field Communication) и HCE (Host Card Emulation).
Как добавить способ оплаты
Если пользователь удалил ненужную ему карточку на устройстве, то ему также может понадобиться её в дальнейшем добавить. Для этого можно применить достаточно простой алгоритм:
Для начала необходимо снова зайти в Гугл Плей с устройства, то есть с телефона. Человек необходимо войти в свой профиль при помощи логина и пароля;
Теперь в меню необходимо открыть раздел «аккаунт», который также располагается в настройках, как и многие другие блоки;
Далее кликаем на пункт с добавлением новой кредитной или дебетовой карты;
Вводим ту карту, которую хотелось бы привязать. Как правило, система просит пользователя указать дополнительную информацию для подробностей, например, адрес жителя
Обратите внимание! Если хотелось бы оплачивать необходимые игры при помощи мобильного оператора, то необходимо с ним уточнять этот вопрос. Не все карты проходят от мобильных операторов, поэтому необходим уточнять заранее.
Вводим все реквизиты и подтверждаем их
Чтобы подтвердить их, необходимо получить СМС по указанному телефону или же попробовать посмотреть электронную почту, так как там тоже может быть письмо.
Эта инструкция не займет и более 5 минут, однако в дальнейшем она очень экономить время. Если карту нужно отвязать, то пользователь уже знает, как это делать. Более подробно о добавлении способа оплаты можно посмотреть в этом видео
Удаление платежной системы через компьютер
Отвязать банковскую карту от Google Play можно через ПК или мобильное устройство. В первом случае ненужная платежная система отвязывается следующим образом:
- Откройте любой браузер, имеющийся на компьютере, и войдите на страницу сервиса платежей Гугу Плэй payments.google.com.
- Произведите авторизацию в системе. Для этого в соответствующем окне введите адрес электронной почты, используемой в качестве логина к вашей учетной записи, и пароль.
- В левом столбце кликните мышкой по строке «Способы оплаты».
- Перед вами высветятся все кредитные и дебетовые карты, привязанные к вашему аккаунту. Выберите 1 способ оплаты, который вы хотите убрать, и нажмите «Удалить». В приведенном примере мы хотим избавиться от второй привязки (Mastercard), срок действия которой уже давно истек.
- Подтвердите проводимые действия, кликнув «Ок».
Если вместо удаленной платежной системы вам требуется привязать к Google Play другой метод расчета, то в окне «Способы оплаты» следует нажать «Добавить», а затем заполнить соответствующую форму с указанием реквизитов банковского продукта.
Отвязываем банковскую карту из Google Play на компьютере
Тоже хороший вариант, который практически аналогичен вышеприведенному методу на смартфоне Android. Открываем любой браузер и переходим на страницу Google Payments. Вбиваем данные от аккаунта: пароль и логин, подтверждаем через почту или мобильный телефон.
Находим раздел «Способы оплаты». Здесь размещены все имеющиеся счета. Выбираем одну нужную карту, и теперь или удаляем ее данные, или изменяем.
Как видим, ничего сложного. Благодаря таким простым действиям можно отвязывать уже неактуальные кредитки, редактировать информацию, добавлять новые платежные карточки. Самое главное – помнить данные от аккаунта и в любой момент подтвердить информацию, указанную на карте.
Как посмотреть сведения о подписке и дате продления
- Откройте страницу с подписками.
-
На устройстве Android:
- Откройте приложение Google Play .
- В правом верхнем углу экрана нажмите на значок профиля.
- Выберите Платежи и подписки Подписки.
-
На устройстве Android:
- На странице «Подписки» проверьте, есть ли у вас подписки с истекшим сроком действия или с отклоненными способами оплаты.
Устранение проблем с подпиской
Если вам нужна помощь по вопросам, связанным с платной подпиской или другой покупкой, сделанной в сервисе «Google Новости», свяжитесь с нами.
Что происходит после отмены подписки
При отмене подписки у вас по-прежнему будет доступ к контенту до окончания оплаченного периода.
Предположим, 1 января вы купили годовую подписку за 700 рублей, а 1 июля решили ее отменить. В этом случае:
- вы сохраните доступ к контенту до 31 декабря;
- 1 января с вас не будет списано ещё 700 рублей за следующий год;
- с 1 января вы потеряете доступ к оплаченным приложениям и играм, покупкам в приложении, а также возможность просматривать приложения без рекламы.
What happens after you cancel Play Pass