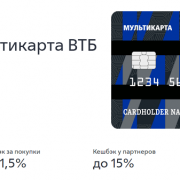Как новичку начать торговать через демо-счет на бирже, не используя настоящих денег
Содержание:
- Работа с графиками
- Способы аутентификации
- Видеоинструкция к терминалу Quik (видео)
- Гибкая работа с заявками, стоп-лосс и тейк-профит в Квике
- Quik (квик) демо счет: как открыть и установить на компьютер — видеоинструкция
- Как установить Quik (Квик) Сбербанк на компьютер
- Торговые счета в Кабинете
- Стакан заявок в QUIK
- Открываем демо счета у лучших Форекс брокеров
- «Открытие Брокер» — Что такое демо-счёт и зачем он нужен?
- Гибкая работа с заявками, стоп-лосс и тейк-профит в Квике
Работа с графиками
Для его построения нужно выбрать в контекстном меню соответствующий пункт.
По умолчанию он строится в виде японских свечей. Помимо этого, доступны вариант в виде линии, баров, гистограммы, пунктира. Любители графического анализа ничего нового здесь не найдут. Через контекстное меню – Нарисовать можно пользоваться стандартными инструментами (трендовая линия, горизонтальные и Фибо уровни).
Чтобы добавить индикатор нажмите на Insert либо выберите соответствующий значок на панели инструментов. В основном это стандартные алгоритмы, примерно тот же набор есть и в МетаТрейдере, и в других торговых платформах.
Одна из особенностей QUIK – возможность получить горизонтальные объемы. Стандартные индикаторы на это неспособны, но в сети есть несколько неплохих LUA алгоритмов, их нужно установить в терминал и потом добавить индикатор на график.
Для установки индикатора достаточно в директории, где размещен QUIK, создать папку LuaIndicators и скопировать туда скачанный файл. Терминал можно не перезагружать, в перечне индикаторов должен появиться пользовательский инструмент. На рисунке выше – один из таких пользовательских алгоритмов.
Способы аутентификации
Для работы с терминалом Quik установка и настройка начинаются с аутентификации. Так, клиенты БКС, к примеру (впрочем, как и других брокеров) с 1 декабря 2017 года имеют возможность выбора типа аутентификации – при помощи пары ключей либо логина/пароля.

Аутентификация с использованием ключей предполагает необходимость генерации пары ключей. Клиент в таком случае в процессе генерации имеет возможность самостоятельно создать логин/пароль для получения доступа к ключам. Один ключ является публичным и пользователь отправляет его на регистрацию через сервис. Чтобы подключиться к серверу, нужно указать в терминале путь до пары ключей, ввести логин/пароль доступа к ним. В таком случае не нужно подтверждать вход через сообщение на мобильный.
 Аутентификация посредством логина/пароля генерации ключей не предполагает. Данные брокер выдает клиенту (логин обычно отображается в разделе «Терминалы» сервиса, временный пароль приходит в формате СМС). Чтобы подключиться к серверу, начинающий трейдер должен ввести логин/пароль от торгового терминала, а потом вход подтвердить по СМС (на телефон приходит код).
Аутентификация посредством логина/пароля генерации ключей не предполагает. Данные брокер выдает клиенту (логин обычно отображается в разделе «Терминалы» сервиса, временный пароль приходит в формате СМС). Чтобы подключиться к серверу, начинающий трейдер должен ввести логин/пароль от торгового терминала, а потом вход подтвердить по СМС (на телефон приходит код).
Важно помнить о том, что способ аутентификации для биржи допускается выбирать лишь единожды и в процессе прохождения регистрации в личном кабинете. Потом менять будет нельзя.
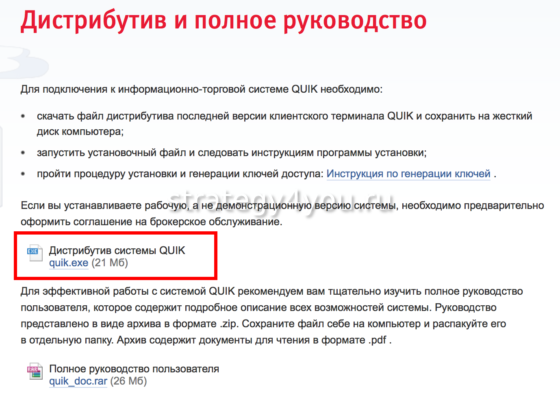
Видеоинструкция к терминалу Quik (видео)
в разделе «Настройки»
Для максимального удобства советуют сразу правильно расставить окна терминала и откорректировать свойства таблиц.
Затем можно переключиться на торговые счета: опция доступа к демо есть в разделе «Торговля». Информацию с левого поля советуют переместить в правое окно через кнопку «Добавить все».
Подробная инструкция насчет закладок тоже находится в разделе вопросов, описанная в коротком видео:
- «Портфель основного рынка». Чтобы увидеть таблицу лимитов по бумагам, откройте щелчком фильтры (удалить отметку напротив «Фильтр клиентов») и одобрите команду «Открыть таблицу купить-продать».
- «Основной рынок». Гарантирует обзор и коррекцию информации об акциях нажатием правой кнопки мыши. Для запуска позиций в торговых стаканах достаточно 2 раза щелкнуть, и появится поле заявки для операций с лотами.
- «Срочный рынок». Его требуется обновлять каждый квартал. А команды осуществляются через выбор графы «Редактировать» и «Очистить», после чего стоит найти папку «Фьючерсы FORTS» и добавить инструменты.
- «Валюта» и «Графики». Их удобно переместить в открытое окно, удалив лишние пункты и ограничив параметры смежных сводок. Загрузка новых графиков происходит правой кнопкой мыши и поиском в списке интересующей позиции.
Все настроенные элементы автоматически сохраняются в файле для экспорта внесенных данных при непредвиденных сбоях системы.
Гибкая работа с заявками, стоп-лосс и тейк-профит в Квике
В МетаТрейдере5 есть несколько типов ордеров, например, стоп-лимит, buy limit и прочие. Работа с заявками на вход в рынок организована довольно гибко. По этой части Квик не отстает от МТ5. Выше мы рассмотрели вариант простого удаления заявки, но это не единственное, что можно сделать с ней.
В контекстном меню, через которое мы ранее удаляли ненужные приказы и закрывали сделки, есть еще два пункта:
- Заменить заявку. Если она еще не исполнилась, можно отредактировать ее параметры;
- Айсберг заявка. От обычной отличается тем, что позволяет скрыть от других участников торгов информацию по количеству покупаемых бумаг. В поле настройки приказа на вход в рынок появляется новый пункт Видимое количество. Здесь указывается то число акций, которое будет отображаться в стакане. Остальная часть станет невидимой для трейдеров, но заявка исполнится в полном объеме.
Название этот тип заявок получил по аналогии с обычными айсбергами. У этой ледяной глыбы большая часть остается невидимой, скрыта под водой. То же и с вашим приказом, полностью объем будет знать только брокер.
Переходим к тому, есть ли стоп заявка в терминале QUIK, как выставить тейк-профит также разберемся. В торговле рекомендую использовать и то, и другое. Исключение – трейдеры с опытом и возможностью отслеживать состояние открытых позиций в течение всей торговой сессии.
Stop-Loss в QUIK
- Для нее SL – ордер на продажу, размещенный ниже рыночной цены. Но в Квик разместить простую лимитку такого типа нельзя: она сразу исполнится по рынку так как это число более выгодное, чем то, которое вы задаете в настройках.
- Для выставления SL через стакан выбираем пункт Новая стоп заявка, в ней устанавливаем стоп-лимит. Срок действия можно задать До отмены, тип инструмента автоматически подбирается тот, на котором открыта сделка.
- Так как у нас открыта длинная позиция, то в Условиях активации выбираем тип Продажа.
- Теперь задаем ценовой уровень, при достижении которого будет выставлен наш стоп-лосс. С точки зрения терминала это будет приказ на открытие короткой позиции по тому же инструменту тем же объемом, с которым ранее входили в лонг. В поле стоп-лимит, если цена <= задаем значение, например, 90,00.
- Далее задается еще одна цена – по ней будет выставлена заявка на продажу акций. Значение может быть любым, главное, чтобы оно не было выше того, которое указали в предыдущем пункте. Даже если мы выставим значение 88,00, терминал все равно исполнит приказ по максимально выгодной цене, близкой или равной 90,00.
Take-Profit в QUIK
Та же методика применяется при выставлении тейк-профита. Причем в Квике он реализован так, что сразу выполняет роль трейлинг-стопа, позволяя прибыли накапливаться на безоткатных движениях. Порядок установки тейк-профита для того же примера (акции Аэрофлота, покупка 3 лотов по 91,12):
- В левой части окна с параметрами указываем цену, по которой хотели бы зафиксировать профит (100,00 руб. за акцию). Не забудьте задать тот же объем, что у ранее открытой сделки на покупку;
- Переходим к правой части окна. Здесь нужно задать отступ от максимума и защитный спред, их можно указывать и в валюте депозита, и в процентах. Предположим они равны 2 и 1 рубля.
События будут развиваться так. При достижении ценой уровня 100,00 руб. за акцию позиция не закрывается. Вместо этого терминал начинает измерять величину отката вниз. Если вниз пройдем расстояние, равное отступу от максимума (2 руб.), то на расстоянии защитного спреда выставится заявка на продажу, то есть она расположится на цене 97,00 руб. в нашем примере.
При безоткатном движении прибыль будет накапливаться. Если график достигнет уровня, например, 105,00 и только потом начнется коррекция, то позиция закроется уже на цене 103,00.
Звучит немного запутано, поэтому рекомендую сразу же попрактиковаться в применении разных типов заявок. Тогда вопрос как работать с ними отпадет сам собой.
Quik (квик) демо счет: как открыть и установить на компьютер — видеоинструкция
Demo счет в Quik — специальное рабочее место, которое позволяет новичку-трейдеру на льготных условиях испытать торговый терминал Квик.
Благодаря такому обучающему формату можно познакомиться с основным функционалом (выставлять заявки купли-продажи акций, планировать графики и тренды, заключать сделки и следить за портфелем), при этом не рискуя собственным капиталом.
Отличие основной платформы от учебной
На рынке Forex или бирже нельзя (нежелательно) совершать ошибки или необдуманные действия, поскольку на рынке в любой момент можно потерять все средства.
Поэтому перед тем как заводить счет брокера, нужно хорошо потренироваться: начинающему участнику стоит на искусственной платформе испытать адреналин торговых сессий, а уже потом работать с деньгами.
Решение открыть демо-счет исключает риски: данная услуга бесплатная на протяжении 30 дней, а размер виртуального капитала составляет около 100 тыс. руб.
Но кроме преимуществ в этом деле есть немало подводных камней:
- котировки отражаются с задержкой в 15 минут;
- выполняемые заявки происходят некорректно;
- нельзя проанализировать текущий баланс;
- нет доступа к просмотру истории операций;
- отсутствует психологический фактор.
В отличие от основной площадки демо-счет заменяет собой обучающий тренажер, который имеет подключение к виртуальным сделкам, базированным на значениях классической биржи.
В распоряжении клиентов оказывается работа через терминалы для торговли стандартными инструментами: акциями на БКС, фьючерсами (через QUIK или MetaTrader5) или валютой. Среди плюсов демонстрационной версии отмечают шанс самостоятельно вычислить выгодные схемы стратегий, найти наиболее комфортную разновидность терминала и проверить способности к трейдингу.
Как открыть демо-счет
Скачивая и устанавливая рассматриваемый терминал, любой клиент имеет возможности в онлайн-режиме провести анализ текущей обстановки на рынке и заключать договора.
Поэтому пользователь Quik демо-счета автоматически получает:
- доступ к данным насчет торгов в границах биржи и вне нее;
- детальное отображение графиков;
- возможность взаимодействовать с индикаторами;
- 2 и более счетов в одновременное пользование;
- торговых роботов для настройки интерфейса под себя.
Чтобы получить доступ к учебному счету, стоит следовать простому алгоритму:
- На портале брокера «Открытие» перейти в соответствующую вкладку.
- Изучить основную информацию о функционале пробной версии.
- Выбрать и скачать 1 из вариантов (Квик или Metatrader).
- Заполнить анкету, где стоит указать Ф.И.О., телефон, e-mail и город проживания.
- Определиться с подходящей торговой платформой и отправить данные.
- Подтвердить номер при помощи кода, пришедшего по sms.
инструкция к терминалу Quik (видео)
Подготовка торговой площадки интернет-трейдинга Quik совершается в разделе «Настройки».
Для максимального удобства советуют сразу правильно расставить окна терминала и откорректировать свойства таблиц.
Затем можно переключиться на торговые счета: опция доступа к демо есть в разделе «Торговля». Информацию с левого поля советуют переместить в правое окно через кнопку «Добавить все».
Подробная инструкция насчет закладок тоже находится в разделе вопросов, описанная в коротком видео:
- «Портфель основного рынка». Чтобы увидеть таблицу лимитов по бумагам, откройте щелчком фильтры (удалить отметку напротив «Фильтр клиентов») и одобрите команду «Открыть таблицу купить-продать».
- «Основной рынок». Гарантирует обзор и коррекцию информации об акциях нажатием правой кнопки мыши. Для запуска позиций в торговых стаканах достаточно 2 раза щелкнуть, и появится поле заявки для операций с лотами.
- «Срочный рынок». Его требуется обновлять каждый квартал. А команды осуществляются через выбор графы «Редактировать» и «Очистить», после чего стоит найти папку «Фьючерсы FORTS» и добавить инструменты.
- «Валюта» и «Графики». Их удобно переместить в открытое окно, удалив лишние пункты и ограничив параметры смежных сводок. Загрузка новых графиков происходит правой кнопкой мыши и поиском в списке интересующей позиции.
Все настроенные элементы автоматически сохраняются в файле для экспорта внесенных данных при непредвиденных сбоях системы.
Как установить Quik (Квик) Сбербанк на компьютер
Сбербанк предлагает три варианта установки торгового терминала Квик на компьютер для торговли на бирже:
- Подключение Quik с двухфакторной аутентификацией по логину и паролю
- Подключение Quik с аутентификацией по КА(usb-токен)
- Подключение Quik с двухфакторной аутентификацией по ключам (RSA)
На мой взгляд, самый простой и быстрый способ-это подключить по первому варианту с двухфакторной аутентификацией по логину и паролю. Выше я показала, как скачать с официального сайта Сбербанк дистрибутив с программой Квик. Теперь раскрываем этот скачанный файл двойным нажатием мыши. И в открывшемся архивированном файле открываем файл с бело-синим прямоугольным значком и надписью «quik_8.3.exe».

Появится окно Мастера установки. Нажимаем кнопочку «Далее».

Выбираем первый тип аутентификации и идем «Далее».

По умолчанию Мастер установок предлагает сохранить папку с Quik на диске С. Соглашаемся и идем дальше.

Для удобства открытия Quik создаем ярлык.

Обязательно создаем значок программы для быстрого пользования на рабочем столе.

И запускаем процесс установки на ваш компьютер на диск С кнопкой «Установить».

Через несколько секунд установка будет завершена. Запускаем Квик для работы.

Откроется главное окно программы Квик. Будет одно сплошное серое поле и автоматически выплывет окно предупреждения. Нажимаем кнопку «Ок».

Вот теперь самая ответственная часть для Вас: нужно вести Имя пользователя и пароль.

У меня оно состоит из 7 символов: три цифры+4 буквы. Пароля у вас еще никакого нет.
Чтобы получить пароль, нужно нажать на фразу «Получить пароль». Она находится под полем ввода пароля, имеет синий цвет и подчеркнута.

После нажатия на команду «Получить пароль» появится окно, где вы должны ввести номер брокерского договора обслуживания Сбербанк, поставить галочку напротив фразы «С процедурой получения пароля ознакомлен». И нажимаем кнопку «Отправить».


Успешное отправление заявки подтверждается встречным письмом от системы следующего содержания:

На ваш телефон придет сообщение от номера 900 с временным паролем входа в Квик. Вот теперь вы вводите в окно входа в систему следующие данные:
- Имя пользователя-это ваш брокерский номер
- Пароль-это временный пароль, пришедший с номера 900 на ваш телефон.

После успешного правильного ввода всех цифр и символов пароля, система предложит вам поменять пароль на ваш.
Для этого в окне «Требуется изменить первоначальный пароль» нажимаем кнопку «Ок».

Вот теперь приготовьте ручку и блокнот. И запишите этот пароль в надежное место. будете пользоваться им каждый день теперь. В окне изменения пароля вы должны ввести:
- Тот пароль, который система прислала вам с номера 900 на ваш телефон.
- Придумайте свой пароль.(Если он будет слишком прост, система вам даст рекомендации по его усложнению.
- Повторите свой придуманный пароль, продублировав его в графе «Подтверждение пароля».

Все вводимые пароли будут изначально шифроваться черными кругами от злоумышленников. Вдруг у вас нет на компьютере антивирусника и вы часто гуляете по интернету.
Если систему устраивает сложность вашего пароля и вы все ввели и продублировали правильно, то перед вами появится следующее окно, в которое нужно вести пин-код, автоматически отправленный на ваш телефон с номера 900.

Вводим пин-код с телефона. Появится окно, подтверждающее, что двухфакторная аутентификация прошла успешно.

Теперь вы заходите во вкладку «Система», переходите на «Установить соединение» и вводите в окно паролей:
- Номер вашего брокерского счета Сбербанк
- Новый, вами придуманный и подтвержденный двухфакторной аутентификацией, пароль.

По умолчанию все настроено довольно неплохо. В принципе можно все так и оставить, лишь донастроить то, чем вы будете пользоваться более активно. А так по умолчанию настроены следующие вкладки, если не считать вкладки «Портфель» (скрин выше) :
Вкладка «Графики»

Вкладка «Валютный рынок».

Вкладка «Срочный рынок».

Вкладка «Алго-заявки».

Вкладка»Оповещения».

Ну и вкладка «Новости» еще присутствует. Я бы последние три вкладки удалила: Новости, алго-заявки, оповещения.Без них можно обойтись точно.
Торговые счета в Кабинете
Все счета, в том числе и демо, и партнерский, а также операции с ними доступны в Личном Кабинете. Ограничений на количество и тип счетов нет.

При формировании заявки на создание депозита обязательно указывайте максимальное кредитное плечо и валюту депозита. После записи заявки, если нет каких-либо проблем или претензий брокера, новый счет создается максимум в течение часа.
Сменить тип открытого торгового счета нельзя (специально уточняли в службе поддержки!), так что перед тем как изменить условия или схему торгов, вам придется открывать новый депозит. Далее придется или отдельно его пополнить, или фиксировать все сделки на старом счету и переносить остаток на новый. В любом случае консультация менеджера BCS Forex не помешает.
Стакан заявок в QUIK
В МТ5 этот инструмент также есть, но он не особо полезен, так как Форекс — децентрализованный рынок. Стакан в этом случае не дает значимой информации.
В случае с Квиком ситуация иная: работа здесь ведется с инструментами фондового рынка, так что из стакана можно понять, какие уровни могут стать значимыми в будущем. Также он дает представление о том, где лучше размещать лимитные заявки на вход в рынок. Это вполне может быть основой торговой стратегии. На сайте есть статья про уровни сопротивления и поддержки, в ней использование этих инструментов разбирается подробнее.
В стакане показаны объемы, которые трейдеры собираются купить или продать на разных ценовых уровнях. Когда биржа не работает, этой информации вы не увидите, таблица будет пустой.
Стакан в QUIK открывается двойным щелчком левой кнопкой мыши на нужном инструменте. Открывается он в отдельной таблице. На момент подготовки материала торги на МБ уже завершились, поэтому включим в перечень ранее добавленных акций инструмент с валютной секции биржи (редактирование таблицы открывается сочетанием Ctrl+E).
Красным цветом помечены заявки на продажу, по каждой указан ценовой уровень и соответствующий ему объем. Зеленый применяется для противоположных приказов. Стакан пригодится в нескольких случаях:
- Когда вы хотите определить положение уровней;
- Для определения цены, по которой есть смысл выставлять заявки на вход в рынок;
- Для оценки спреда.
Небольшой пример анализа по рисунку выше:
- Ликвидность невысока, так называемый разреженный стакан;
- Спред на данный момент небольшой, в пределах 2%;
- Рост выше 114,0-116,0 сопряжен с трудностями, там разместились большие объемы на продажу;
- Ближайшая ощутимая поддержка находится на уровне 70,0.
Если вы только начали обучение работе на фондовом рынке, рекомендую стакану уделить особое внимание. В отличие от Форекса здесь этот инструмент очень информативен
Открываем демо счета у лучших Форекс брокеров
А теперь я предлагаю вам выяснить, как открыть демо счет Forex у лучших брокеров рынка. Я создал для вас подробную инструкцию по пяти посредникам, которые пользуются наибольшей популярностью у участников биржи.
Альпари
Начну наш урок с открытия демо-счета у самого известного и популярного брокера нашей страны – Альпари. Сразу предлагаю вам перейти на главную страницу их официального сайта по этой ссылке и зарегистрироваться.
Если вы справились с этой задачей, переходим к следующим шагам:
- В личном кабинете найдите и нажмите кнопку «Открыть счет». Из предложенных вариантов вам нужно выбрать «Тип счета: учебный» и подтвердить действие нажатием на кнопку «Открыть счет».
- Перед вами тут же появится окно, в котором будет прописан ваш логин и пароль для доступа к торговой платформе. В этом окне вам нужно скачать торговый терминал. Для этого достаточно перейти по указанной ссылке и выбрать наиболее комфортную для вас платформу. Предположим, что вы являетесь поклонником MetaTrader 4, а потому логично, что вы скачаете именно ее.
- Устанавливаем терминал на свой компьютер.
- Выбираем в терминале свой торговый сервер. В нашем случае это будет Альпари-демо.
- Теперь заходим в терминал и выбираем тип счета. В открывшейся форме нужно заполнить пустые поля, прописать номер вашего счета, адрес электронной почты и номера мобильного телефона.
- Поздравляю! Ваш терминал полностью готов к эксплуатации, а вы можете начать свою учебную торговлю.
Не могу не отметить, что в отличии от многих других брокеров, Альпари предоставляет своим клиентам делать инвестиции в ПАММ счета в демо режиме.
Поскольку регистрация у всех брокеров довольно однотипная, у вас не должно возникнуть проблем с открытием демонстрационных счетов и у других посредников.
Зарегистрировать счет в альпари
Амаркетс
- На главной странице нажимаем кнопку «Личный кабинет» и выбираем пункт «Открыть торговый счет».
- В новом окошке заполняем заданную форму, вносим в нее свои данные. Попасть на страницу регистрации вы можете просто перейдя по этой ссылке.
- Оказавшись в личном кабинете, перейдите во вкладку «Трейдинг». Здесь нас интересует позиция «Открыть демо-счет».
- Среди предложенных типов счетов выбирайте «Стартовый капитал» и подтверждайте действие активацией кнопки «Открыть демо счет».
- Как только вы все это сделаете, перед вами откроется окошко со всеми ваши данными, которые будут нужны для работы с терминалом.
- Скачивайте терминал в личном кабинете. Ссылка на него должна быть расположена в самом низу страницы в окошке «Центр загрузок».
- Скачиваете платформу, вводите в нее свои данные и смело начинаете трейдить.
Открыть брокерский счет amarkets
Forex4you
Этот посредник смело может претендовать на звание cамого постоянного и надежного брокера, обеспечивающего бесперебойную поддержку своих клиентов. Если вы решили торговать на Форекс именно через эту компанию, то по аналогии с двумя вышеуказанным инструкциям:
- На главной странице официального сайта нажмите кнопку «DEMO» и пройдите стандартную регистрацию. Для перехода на главную страницу воспользуйтесь этой ссылкой.
- Скачивайте торговый терминал и устанавливайте его на свой компьютер.
- Внесите все необходимые регистрационные данные и приступайте к торговле.
- Как только все эти этапы будут пройдены, система вышлет вам на почту письмо с подтверждением регистрации и выдаст данные, которые потребуются вам немного позже. Очень советую вам сохранить их в безопасном месте, чтобы при переносе информации с одного компьютера на другой у вас не возникло затруднений.
Открыть у брокера счет
ИнстаФорекс
- Переходим на главную страницу и знакомимся с простейшей регистрационной формой, где нам нужно нажать на кнопку «Открыть демо счет». Ссылка для перехода на главную страницу доступна здесь.
- Теперь скачиваете и устанавливаете платформу и прямо в ней проходите процесс регистрации. Поскольку таким образом вы сокращаете путь к непосредственному трейдингу, могу считать инструкцию по открытию демо-счета в ИнстаФорекс завершенной.
Начать торговлю на демо
Альфафорекс
В случае с АльфаФорекс все довольно быстро, просто и доступно, а потому все, что вам нужно сделать, — это:
Начать работать с альфа форекс
«Открытие Брокер» — Что такое демо-счёт и зачем он нужен?
У каждого трейдера в жизни был период первого пробного испытания программ для работы на бирже. Демо-счёт «Открытия Брокер» – обучающий тренажер, с подключением к виртуальным торгам, основанным на показателях работы реальной биржи.
Он потребуется для оттачивания мастерства при торговле фондовом рынке, без малейшего риска для собственных капиталов. Торговля организуется в рамках счета брокера с виртуальной сотней тысяч рублей. Поскольку учебный функционал полностью соответствует настоящему, учеба происходит приближенно в реальной торговле за исключением получаемых финансовых результатов – они виртуальные.
Работа с учебным демо счетом необходима, если человек делает первые шаги на фондовой бирже и требуется максимально безопасное погружение в финансовый мир ММВБ – акций, облигаций и фьючерсов. Начинающий трейдер может осваивать все инструменты торговли, рискуя лишь виртуально.
Бесплатный учебный тренажер доступен в течение месяца, после чего инвестор решает, готов ли он к самостоятельным действиям или необходимо продолжить тренировки через регистрацию нового демосчета. Если результаты торговли неутешительны, и виртуальный баланс обнулен, клиент просто регистрируется заново.
Брокер «Открытие» предлагает своим клиентам работу через терминалы для торговли:
- акциями с помощью;
- фьючерсами – через QUIK или MetaTrader5 (на выбор);
- валютой.
К достоинствам демонстрационных версий терминалов относят:
- Возможность испытать свои способности к трейдингу.
- Изучить принципы торговли и нюансы функционирования терминалов (выставление ордеров, изучение графиков, аналитики).
- Подобрать наиболее удобную разновидность терминала для трейдинга.
- Определить оптимальные варианты стратегий.
Инвесторам с опытом работы на бирже демонстрационный продукт также окажется полезен, если он планирует перейти на использование нового терминала и сотрудничество с брокером. В демо-режиме можно изучить применение инструментов и отследить скорость выполнения распоряжений.
На практике сравнивается работа терминалов в различных версиях и эффективность стратегических решений. Учебная версия избавит от несения рисков при негативном развитии сценария и позволит сделать соответствующие выводы до того, как инвестировать реальные капиталы.
Организация работы торгового тренажера не требует дополнительных усилий. Достаточно получить на почту ключи и следовать инструкции по установке. Терминал бесплатен для каждого потенциального инвестора, оттачивающего навыки онлайн-торговли за виртуальные рубли.
Гибкая работа с заявками, стоп-лосс и тейк-профит в Квике
В МетаТрейдере5 есть несколько типов ордеров, например, стоп-лимит, buy limit и прочие. Работа с заявками на вход в рынок организована довольно гибко. По этой части Квик не отстает от МТ5. Выше мы рассмотрели вариант простого удаления заявки, но это не единственное, что можно сделать с ней.
В контекстном меню, через которое мы ранее удаляли ненужные приказы и закрывали сделки, есть еще два пункта:
- Заменить заявку. Если она еще не исполнилась, можно отредактировать ее параметры;
- Айсберг заявка. От обычной отличается тем, что позволяет скрыть от других участников торгов информацию по количеству покупаемых бумаг. В поле настройки приказа на вход в рынок появляется новый пункт Видимое количество. Здесь указывается то число акций, которое будет отображаться в стакане. Остальная часть станет невидимой для трейдеров, но заявка исполнится в полном объеме.
Название этот тип заявок получил по аналогии с обычными айсбергами. У этой ледяной глыбы большая часть остается невидимой, скрыта под водой. То же и с вашим приказом, полностью объем будет знать только брокер.
Переходим к тому, есть ли стоп заявка в терминале QUIK, как выставить тейк-профит также разберемся. В торговле рекомендую использовать и то, и другое. Исключение – трейдеры с опытом и возможностью отслеживать состояние открытых позиций в течение всей торговой сессии.
Stop-Loss в QUIK
- Для нее SL – ордер на продажу, размещенный ниже рыночной цены. Но в Квик разместить простую лимитку такого типа нельзя: она сразу исполнится по рынку так как это число более выгодное, чем то, которое вы задаете в настройках.
- Для выставления SL через стакан выбираем пункт Новая стоп заявка, в ней устанавливаем стоп-лимит. Срок действия можно задать До отмены, тип инструмента автоматически подбирается тот, на котором открыта сделка.
- Так как у нас открыта длинная позиция, то в Условиях активации выбираем тип Продажа.
- Теперь задаем ценовой уровень, при достижении которого будет выставлен наш стоп-лосс. С точки зрения терминала это будет приказ на открытие короткой позиции по тому же инструменту тем же объемом, с которым ранее входили в лонг. В поле стоп-лимит, если цена
Take-Profit в QUIK
Та же методика применяется при выставлении тейк-профита. Причем в Квике он реализован так, что сразу выполняет роль трейлинг-стопа, позволяя прибыли накапливаться на безоткатных движениях. Порядок установки тейк-профита для того же примера (акции Аэрофлота, покупка 3 лотов по 91,12):
- В левой части окна с параметрами указываем цену, по которой хотели бы зафиксировать профит (100,00 руб. за акцию). Не забудьте задать тот же объем, что у ранее открытой сделки на покупку;
- Переходим к правой части окна. Здесь нужно задать отступ от максимума и защитный спред, их можно указывать и в валюте депозита, и в процентах. Предположим они равны 2 и 1 рубля.
События будут развиваться так. При достижении ценой уровня 100,00 руб. за акцию позиция не закрывается. Вместо этого терминал начинает измерять величину отката вниз. Если вниз пройдем расстояние, равное отступу от максимума (2 руб.), то на расстоянии защитного спреда выставится заявка на продажу, то есть она расположится на цене 97,00 руб. в нашем примере.
При безоткатном движении прибыль будет накапливаться. Если график достигнет уровня, например, 105,00 и только потом начнется коррекция, то позиция закроется уже на цене 103,00.
Звучит немного запутано, поэтому рекомендую сразу же попрактиковаться в применении разных типов заявок. Тогда вопрос как работать с ними отпадет сам собой.